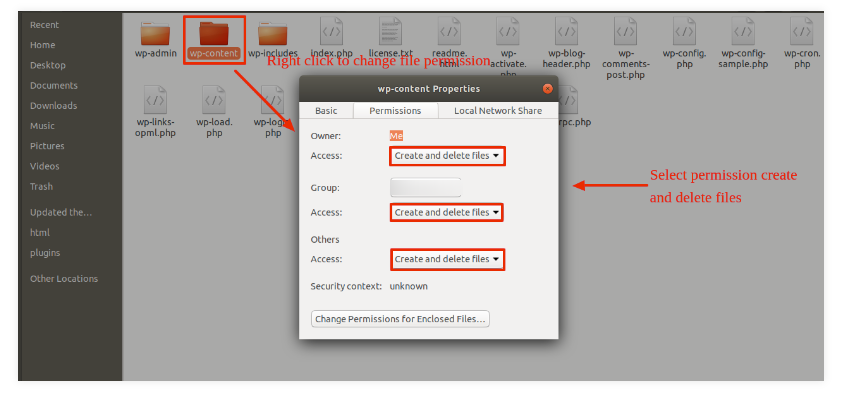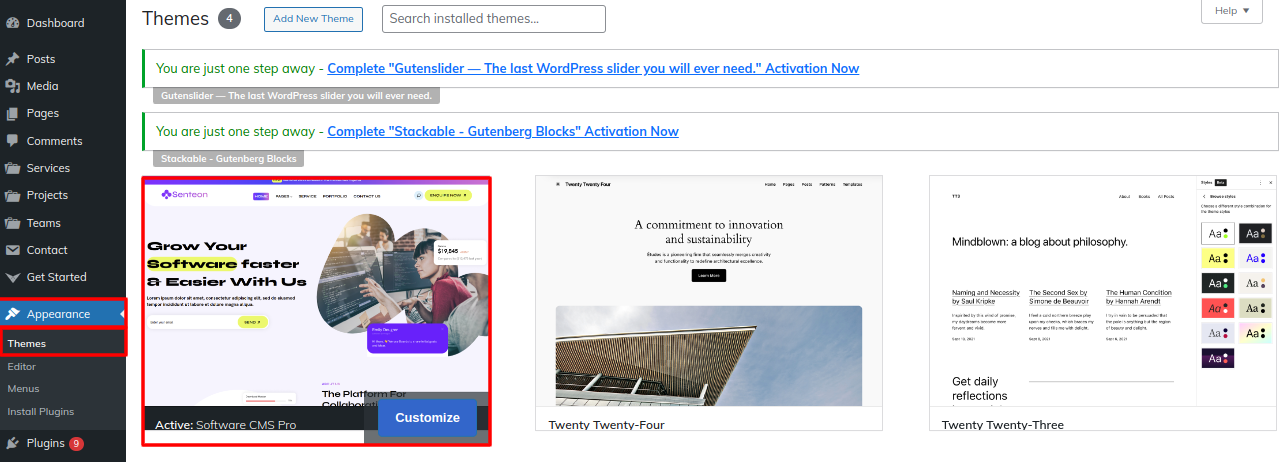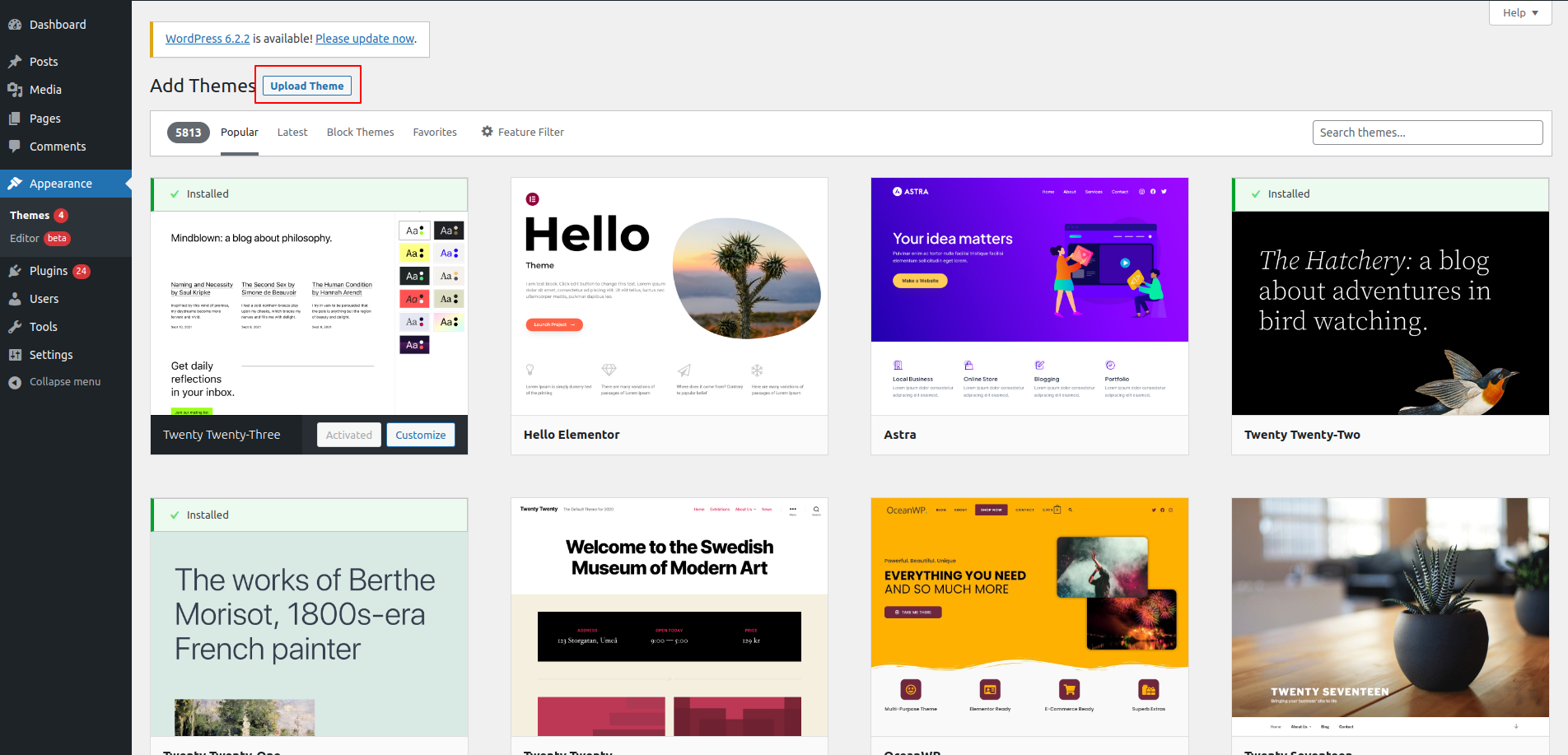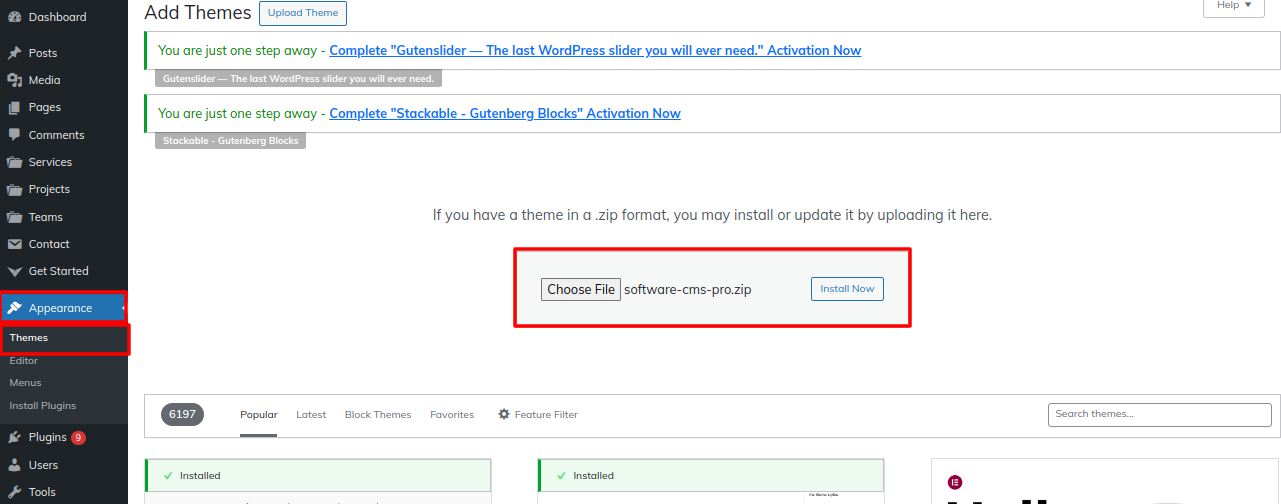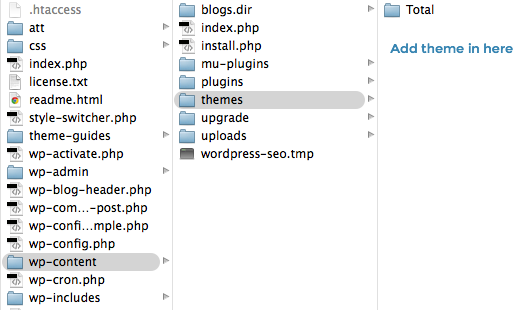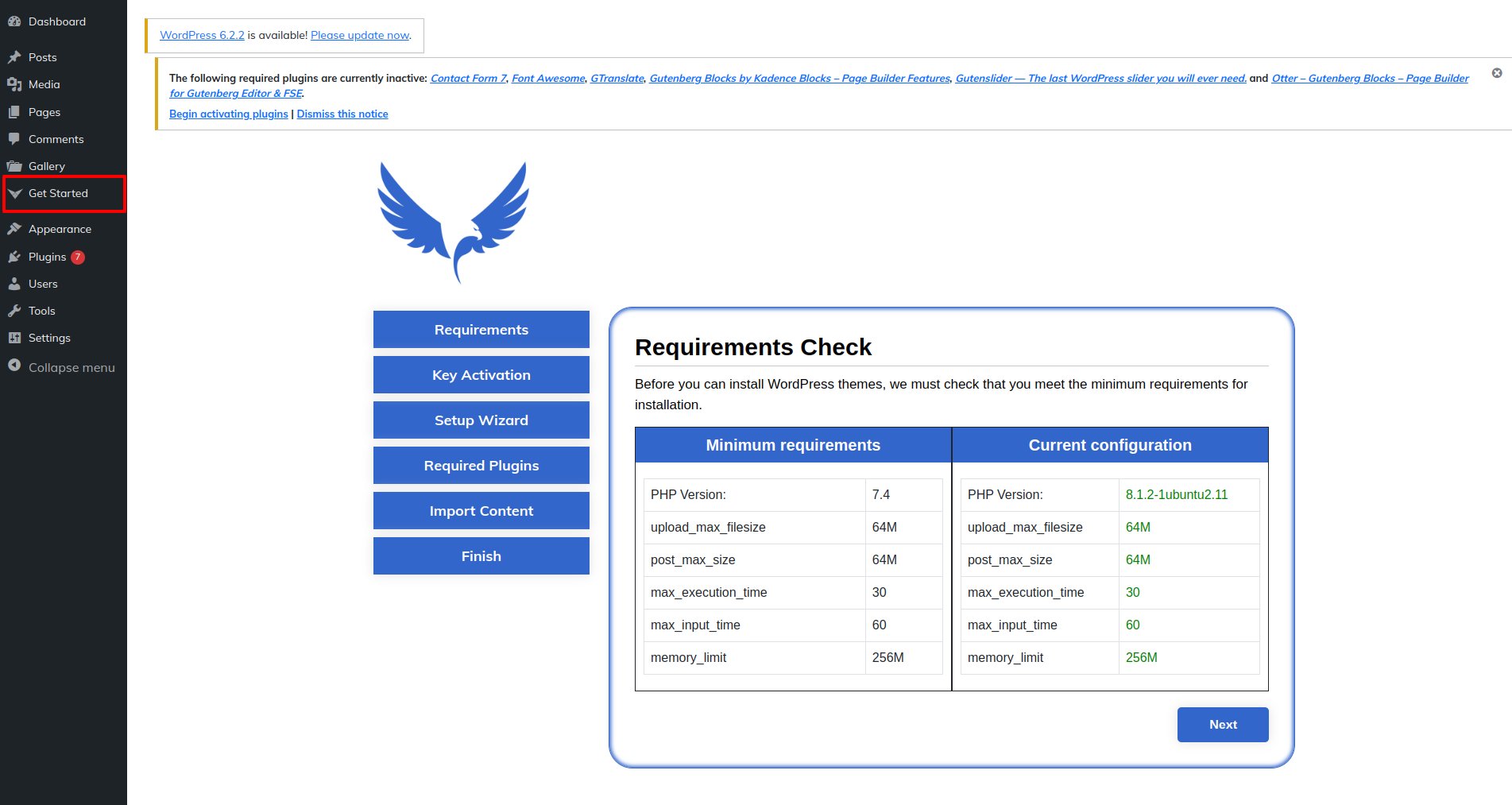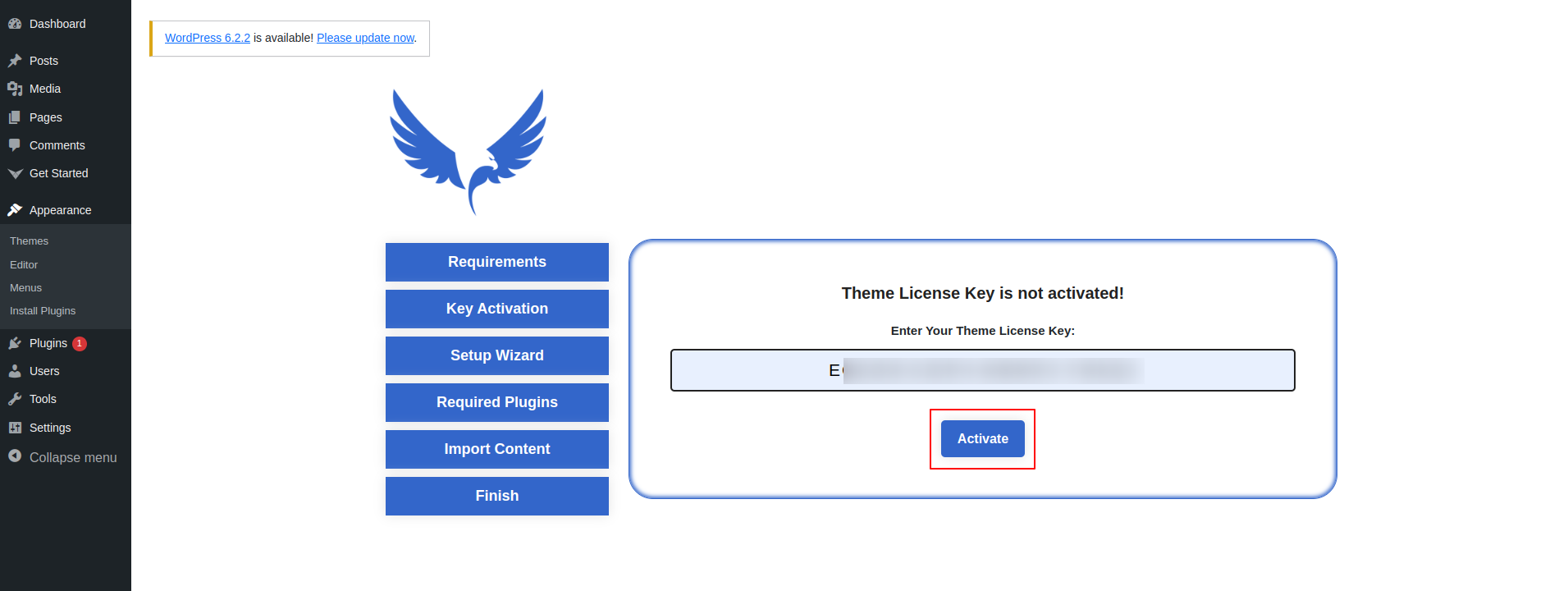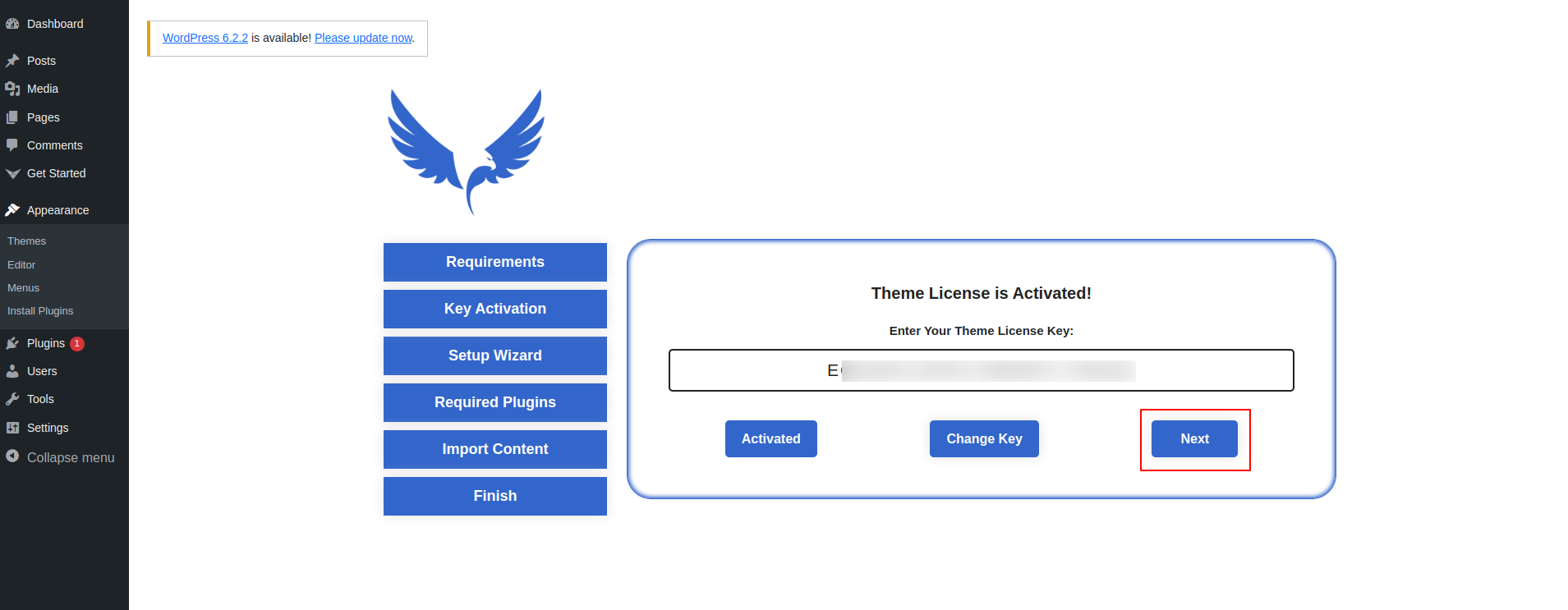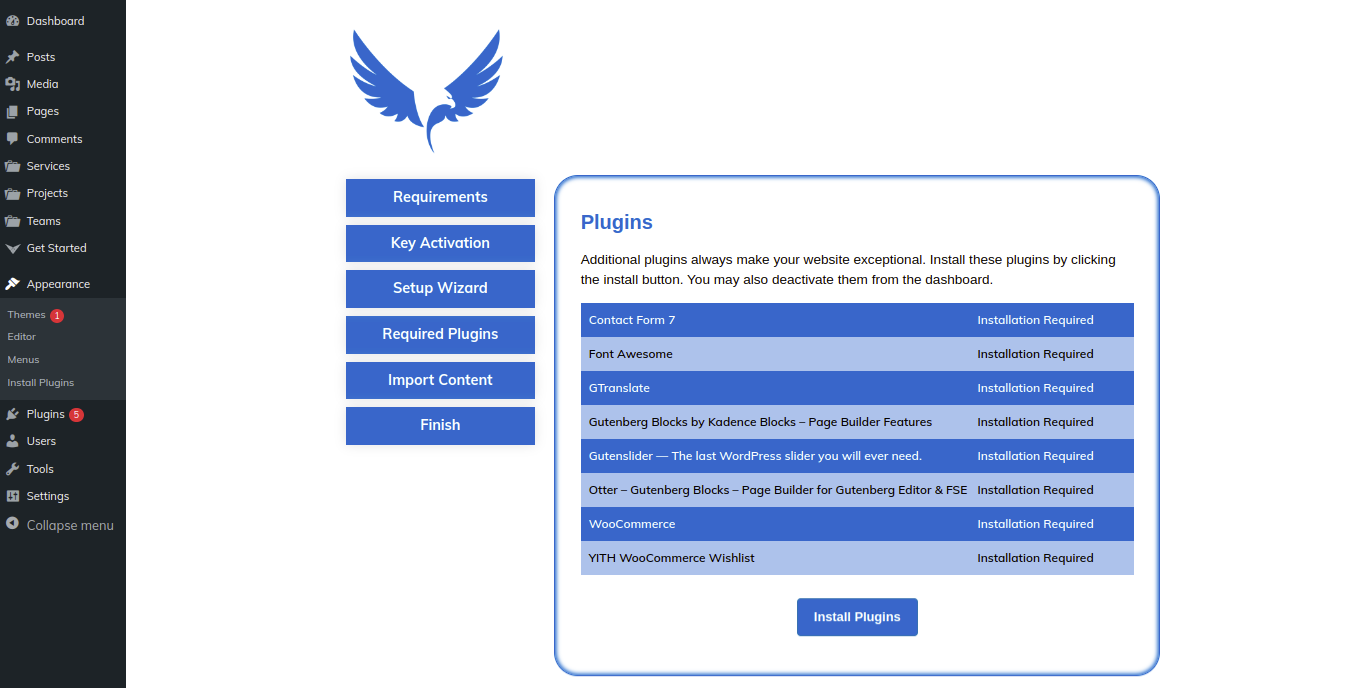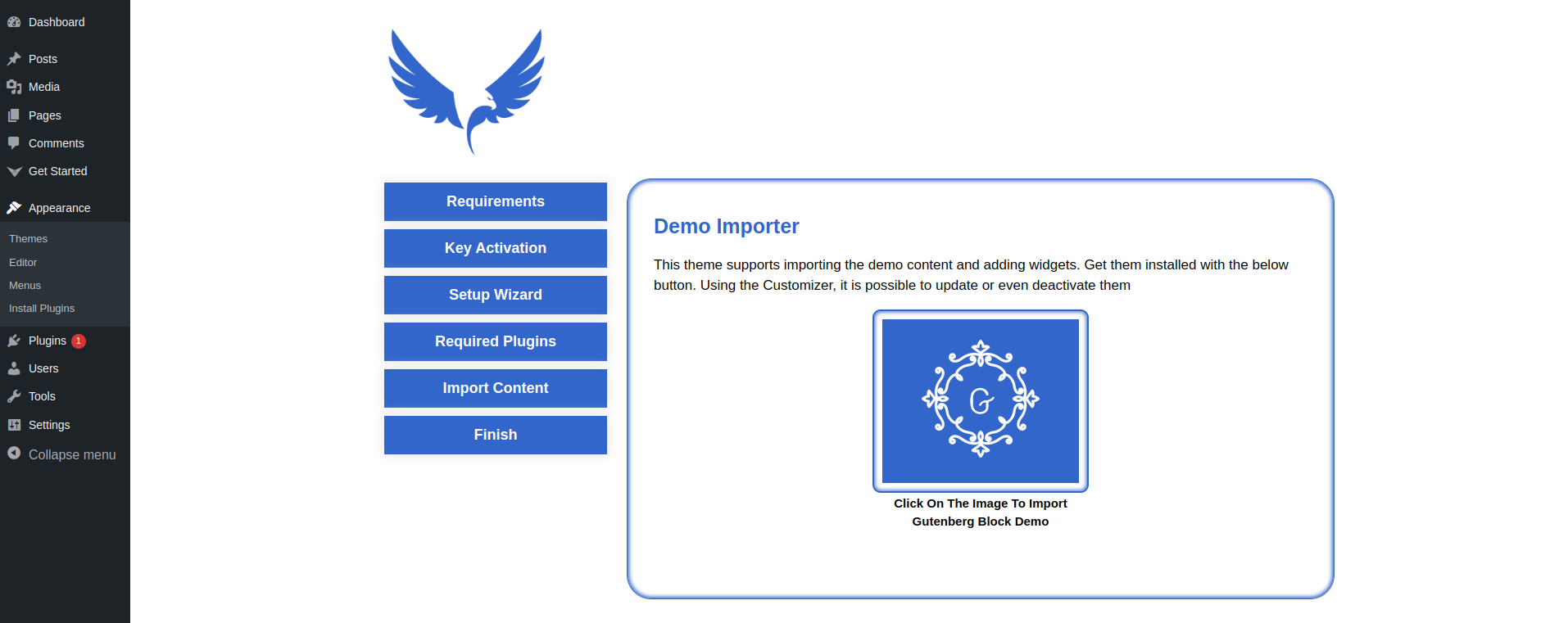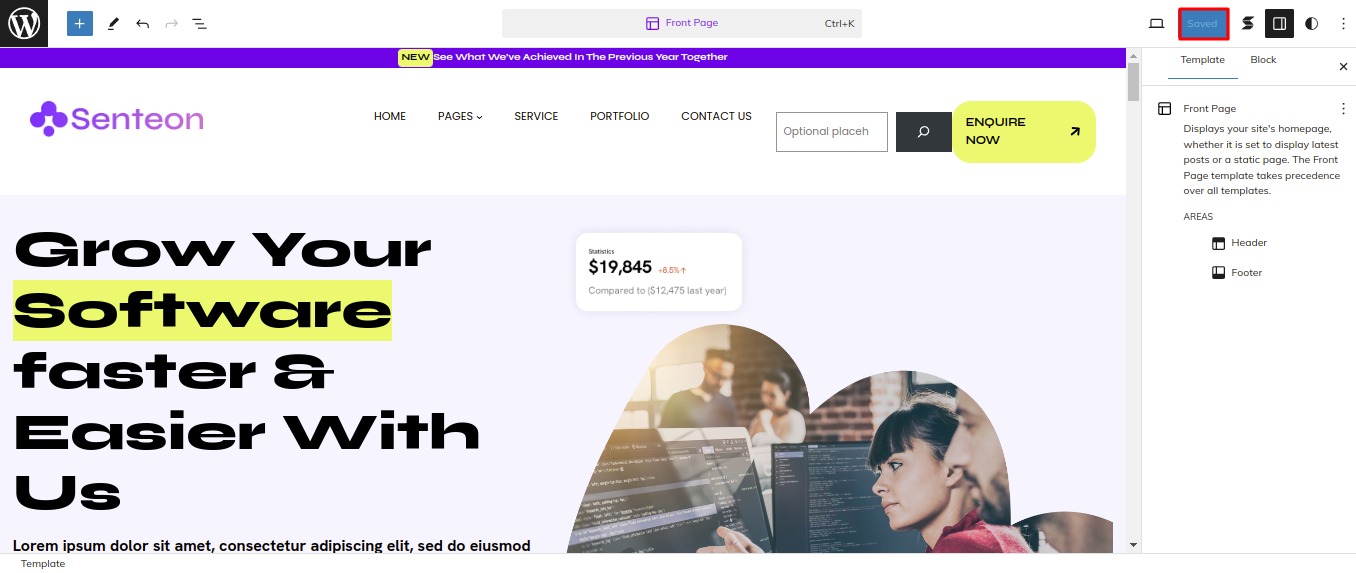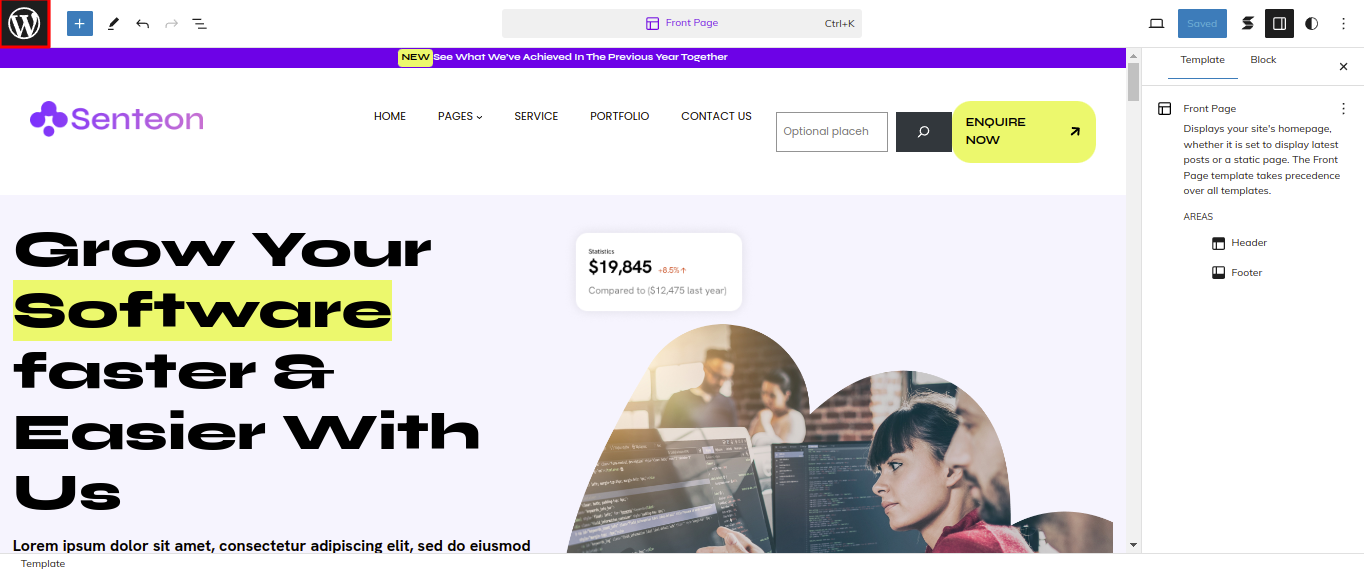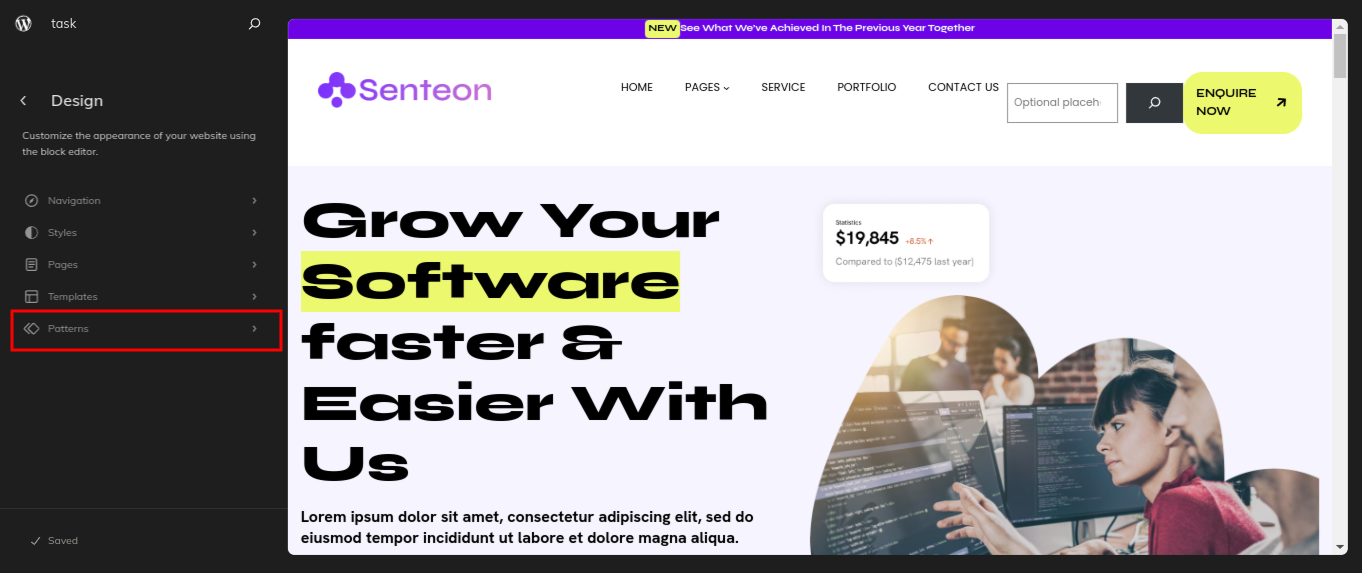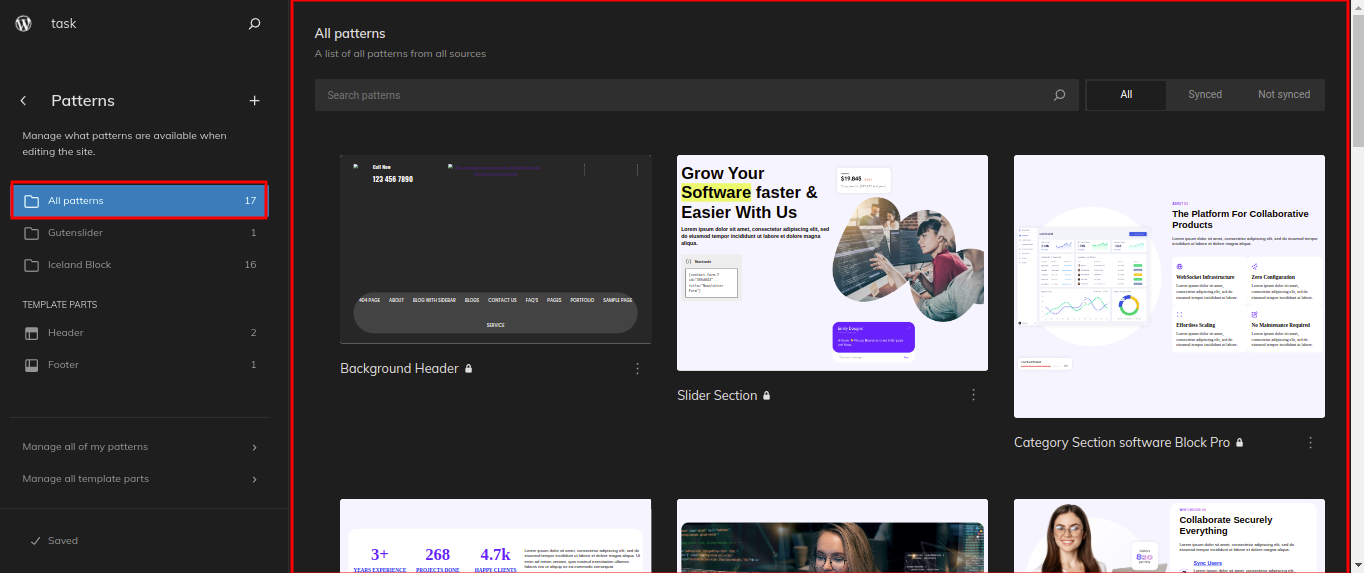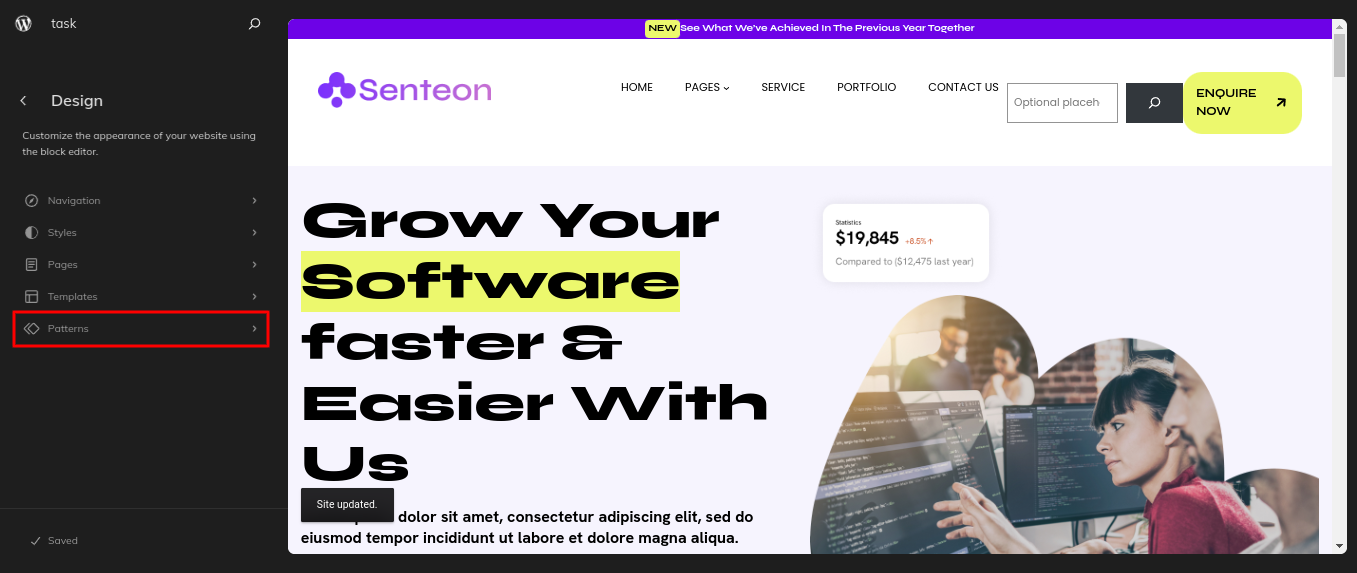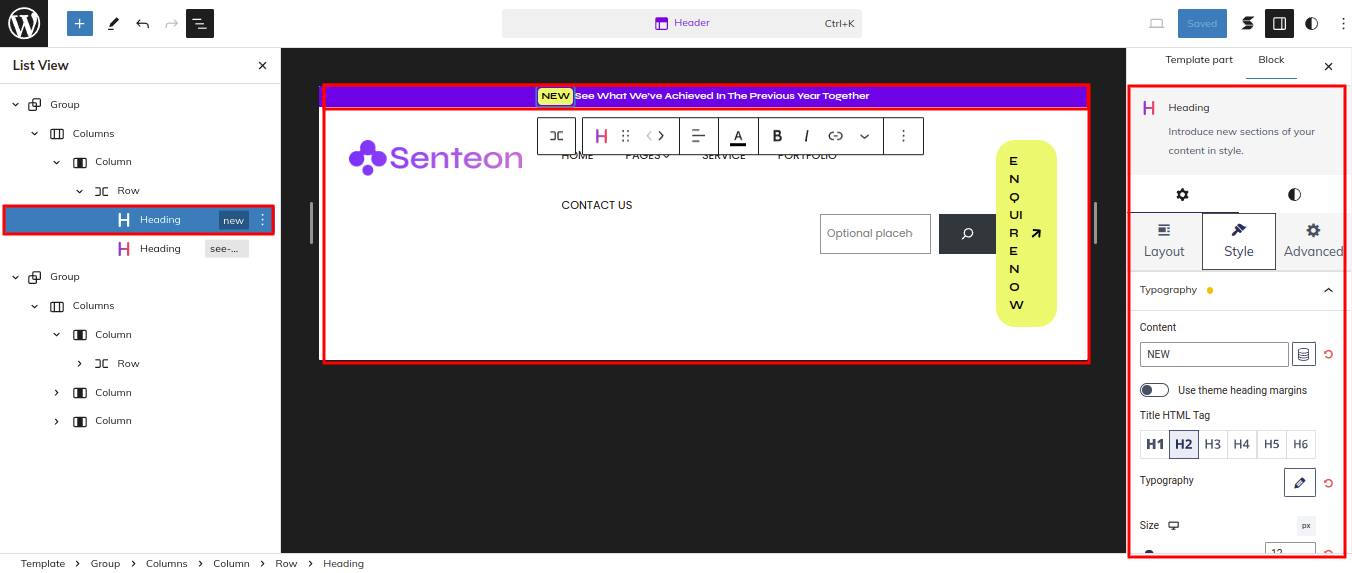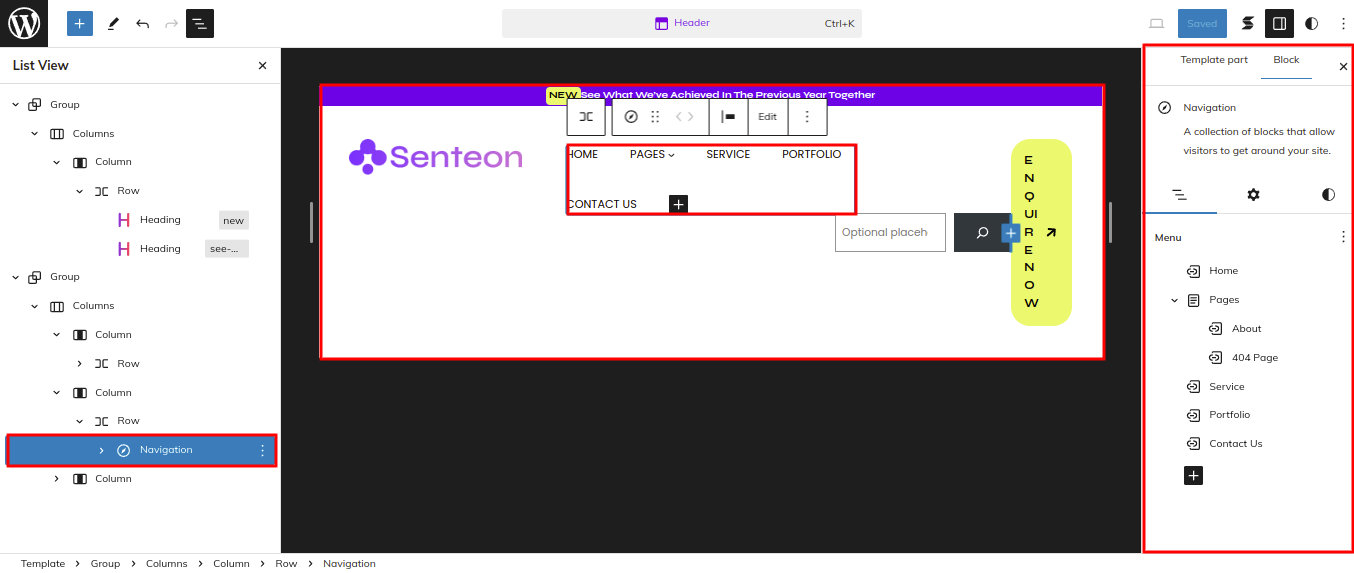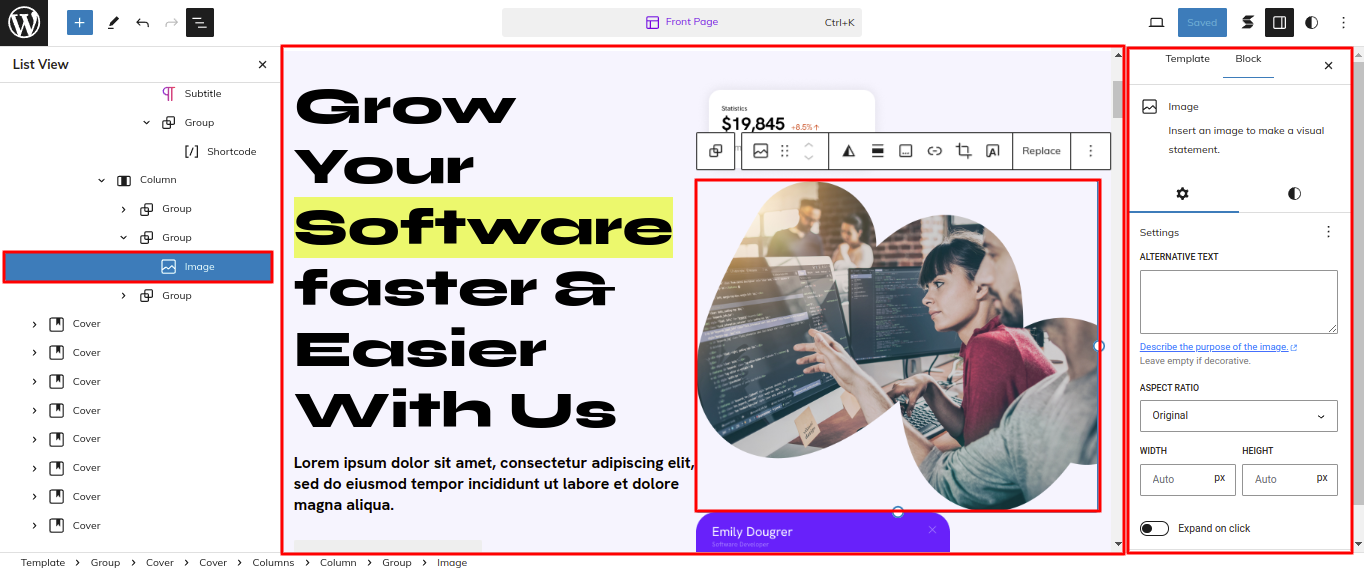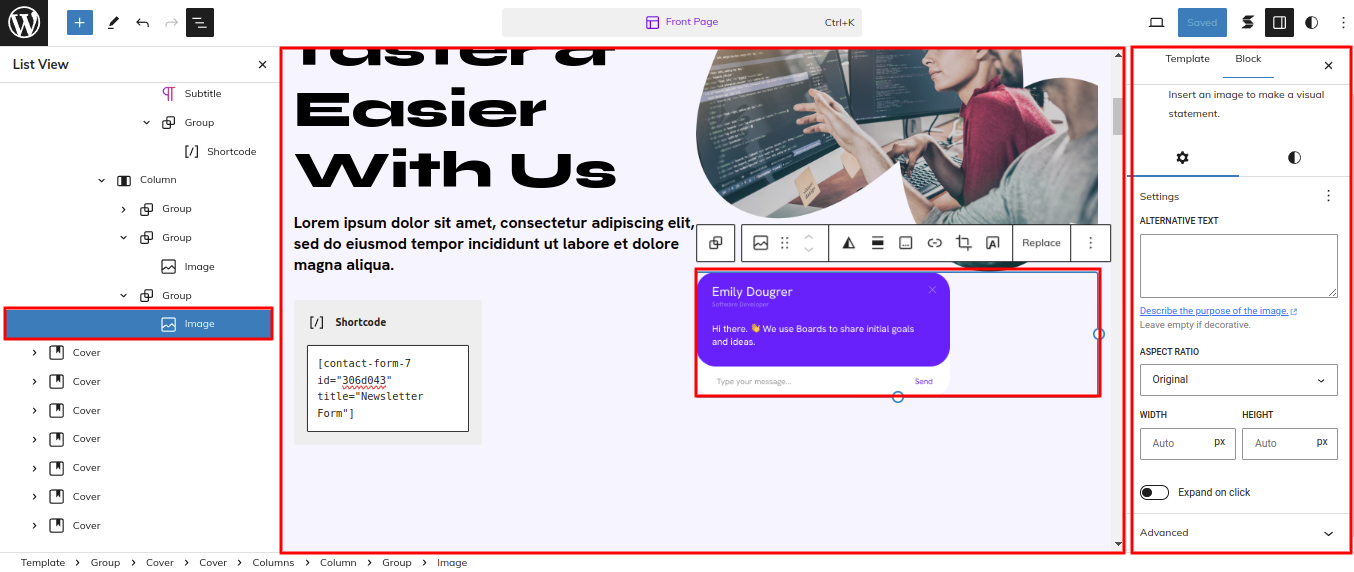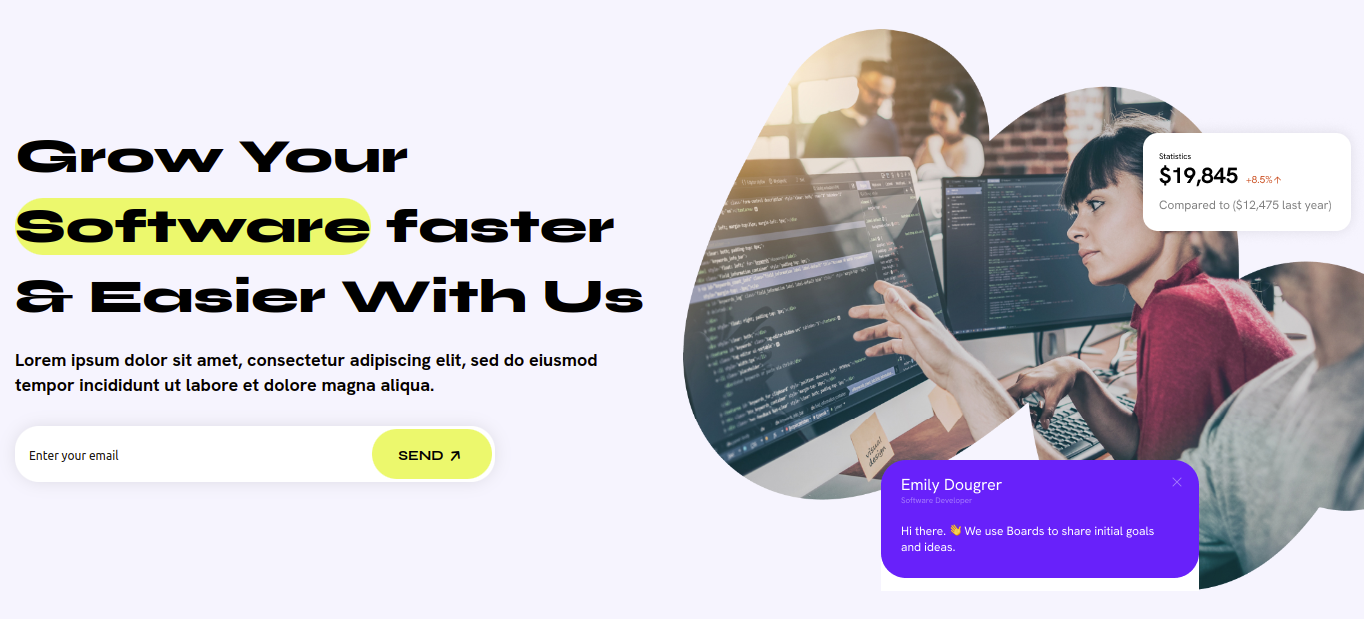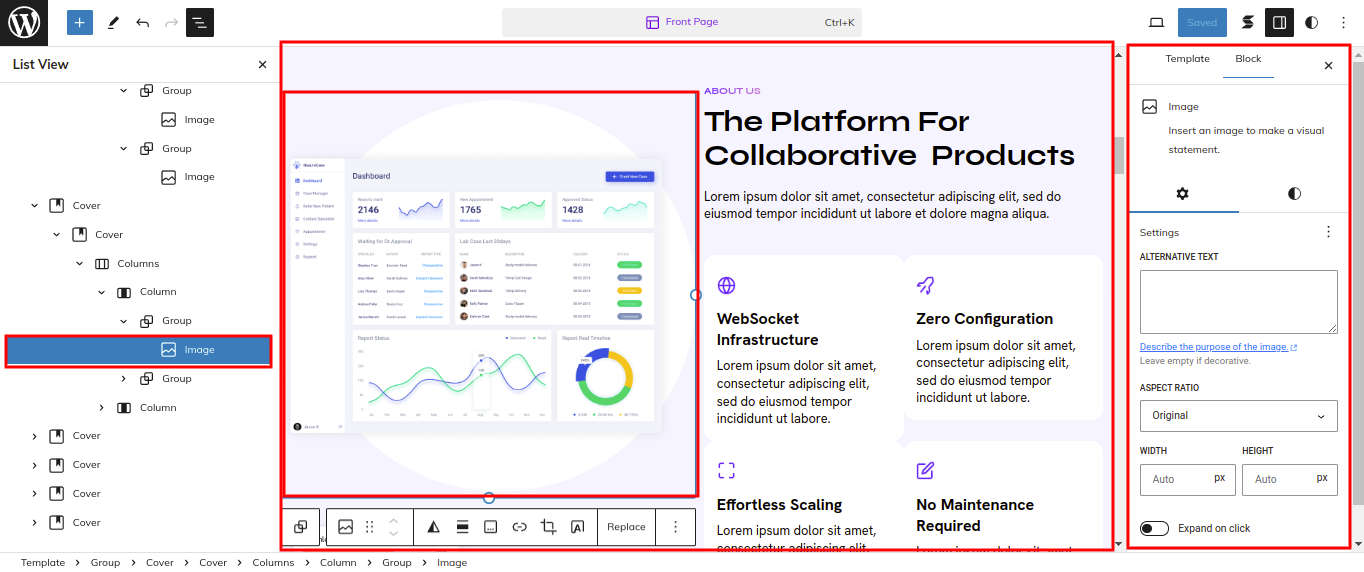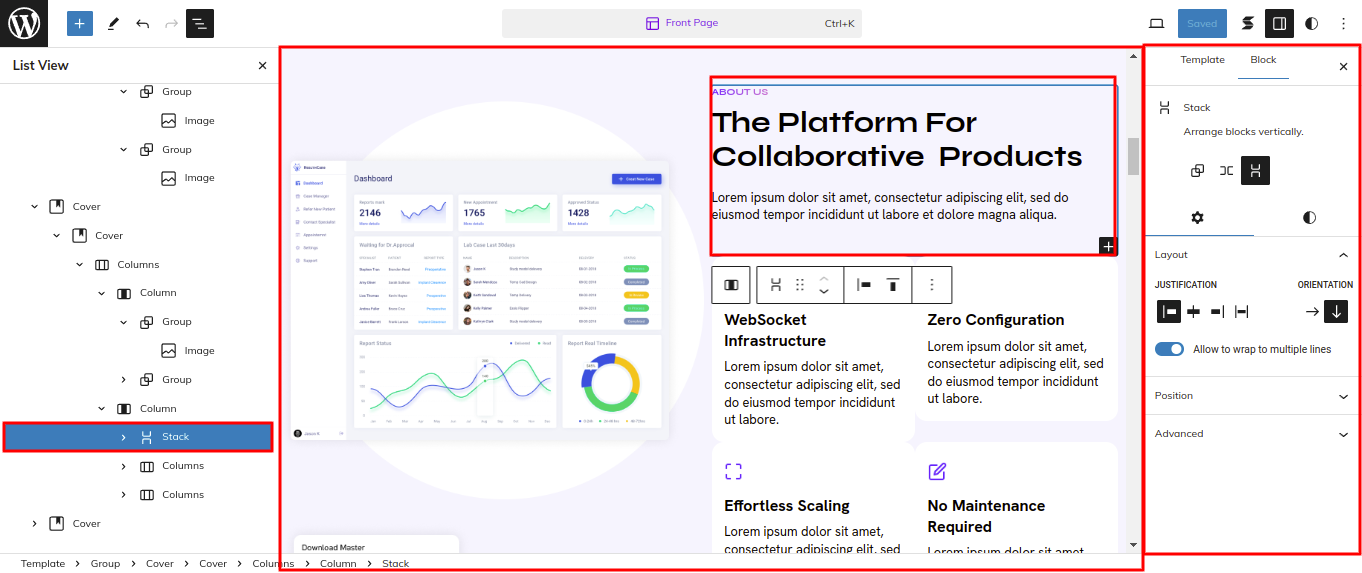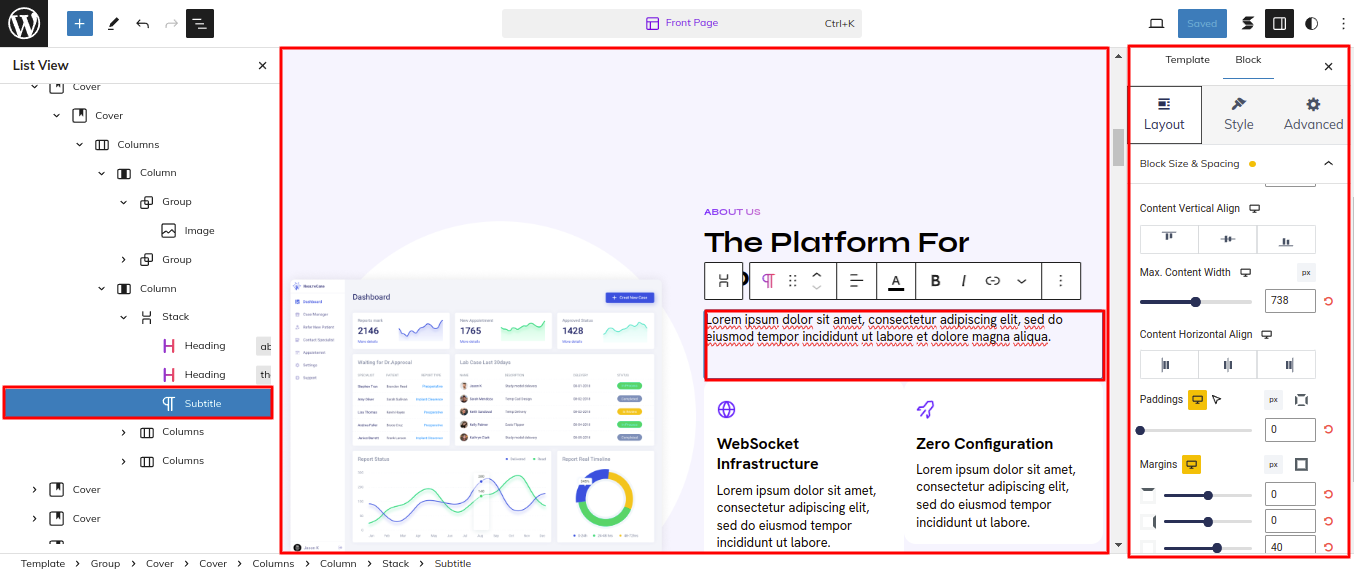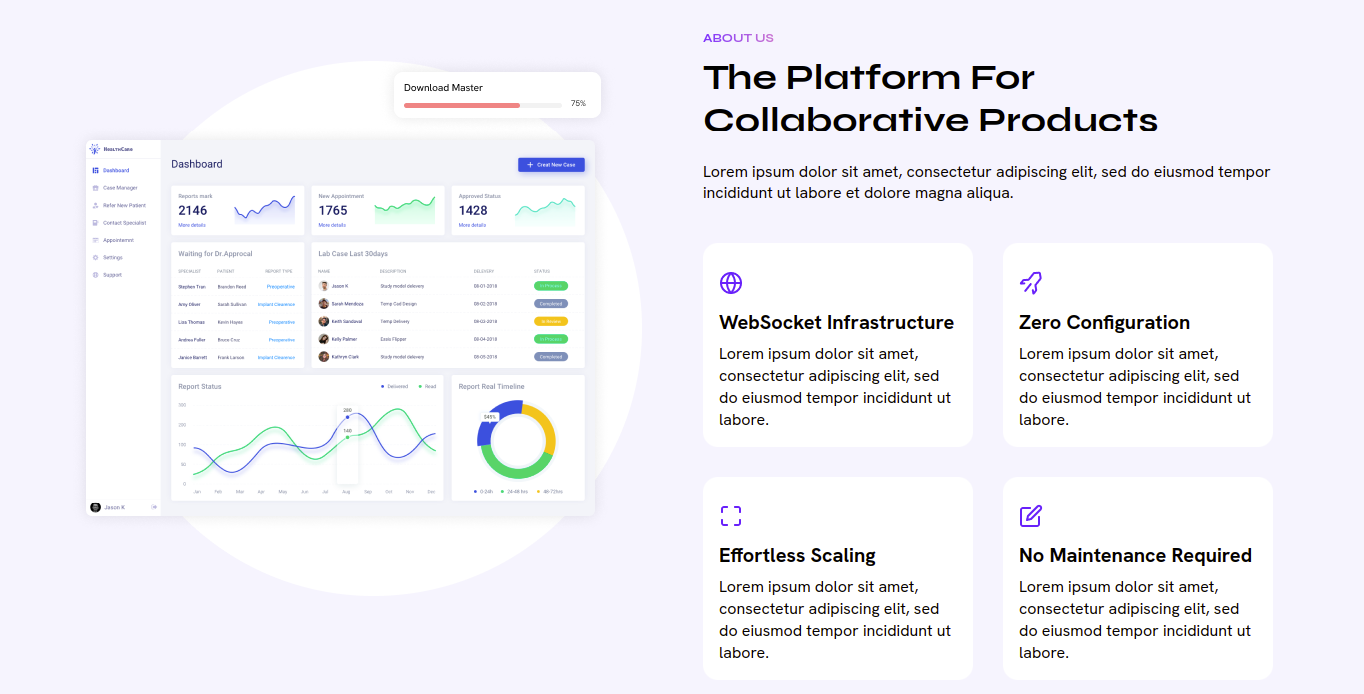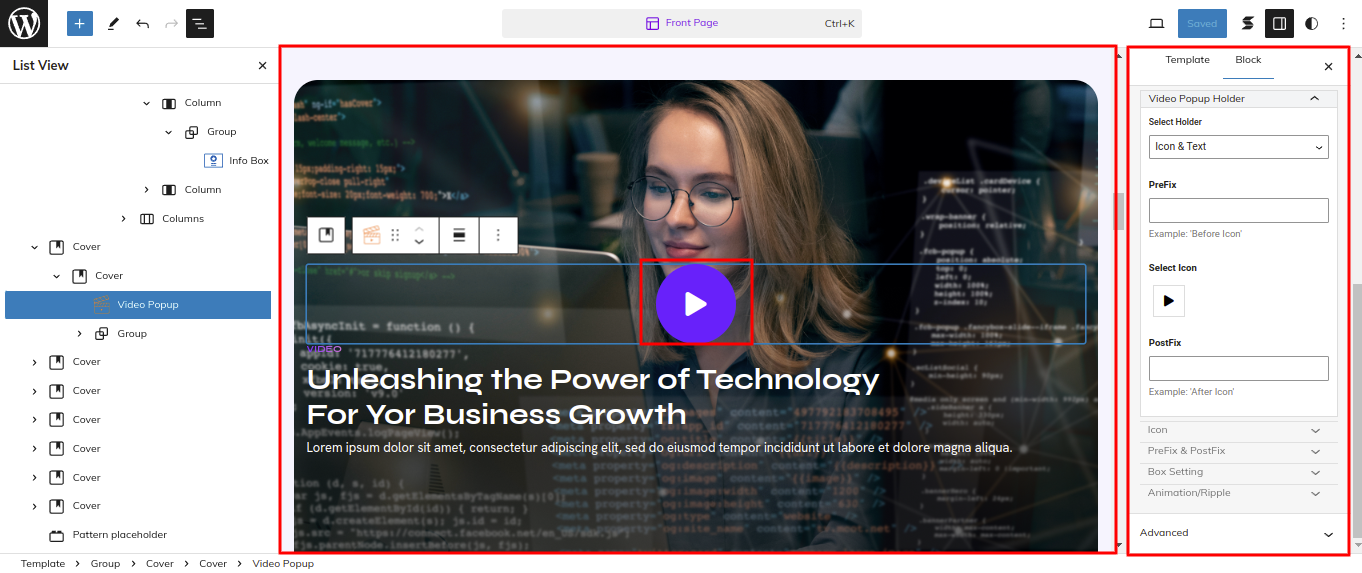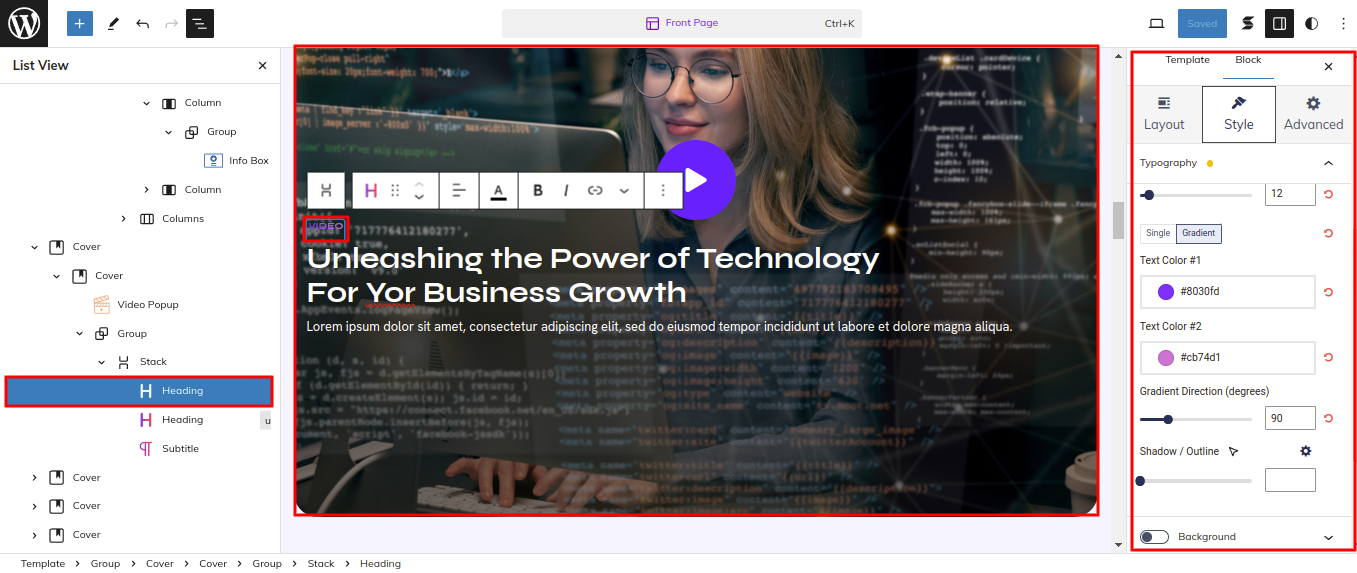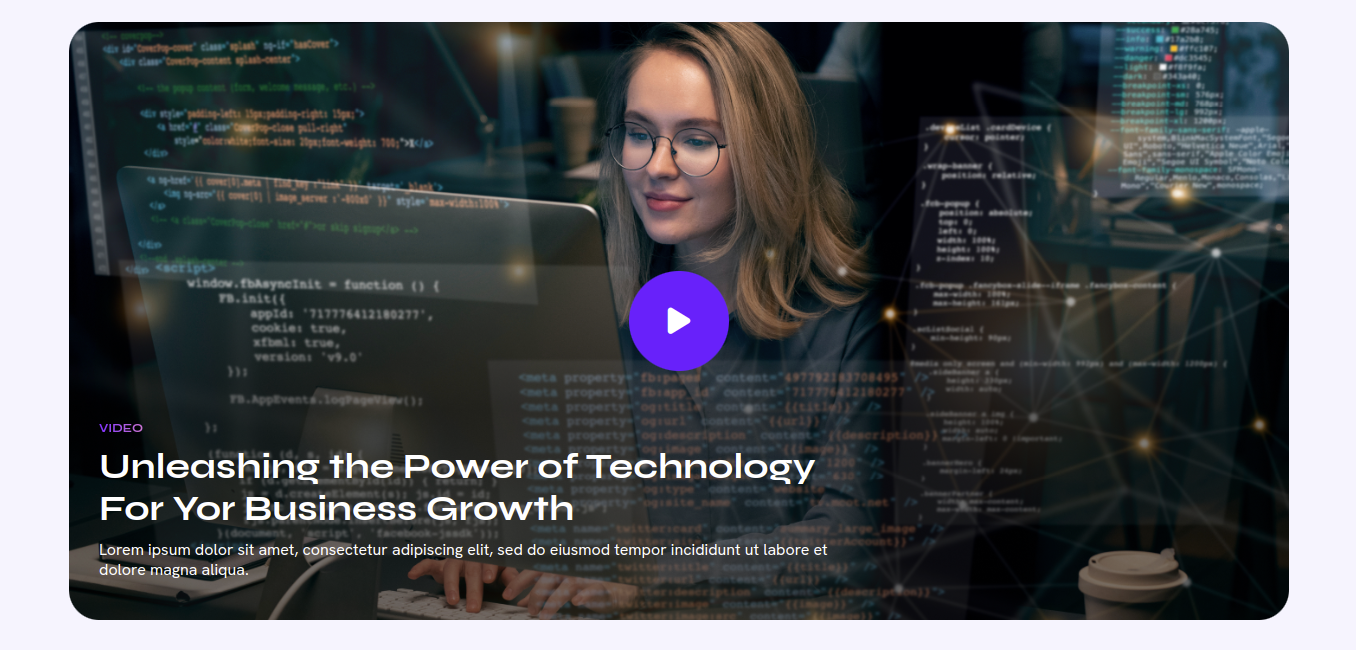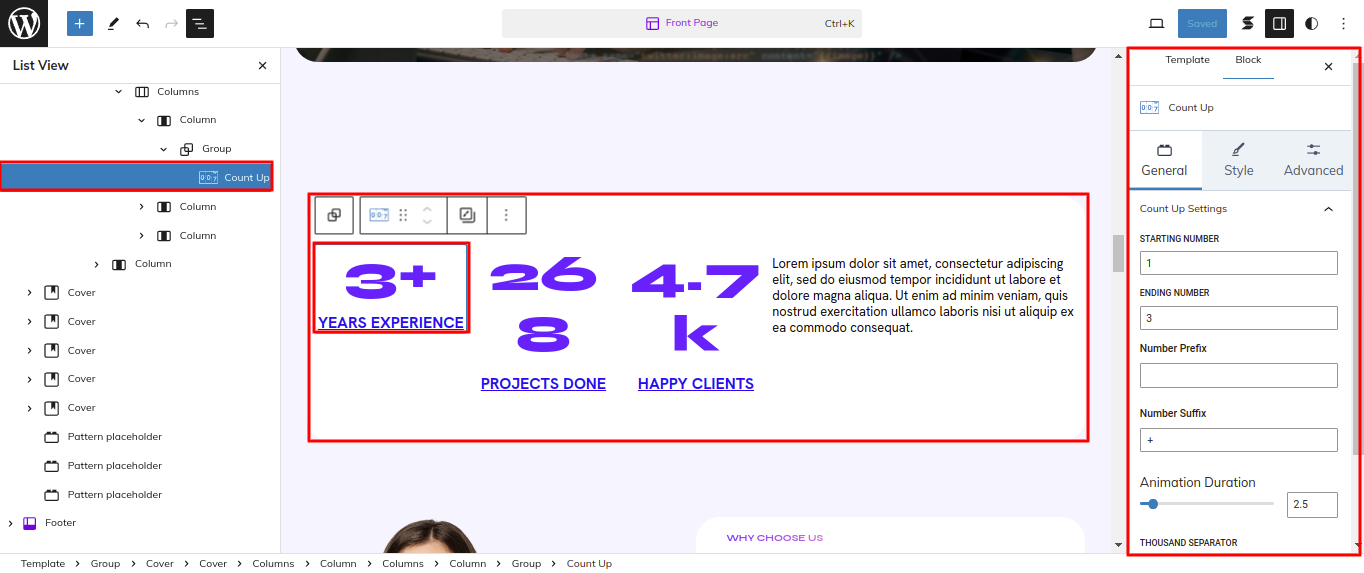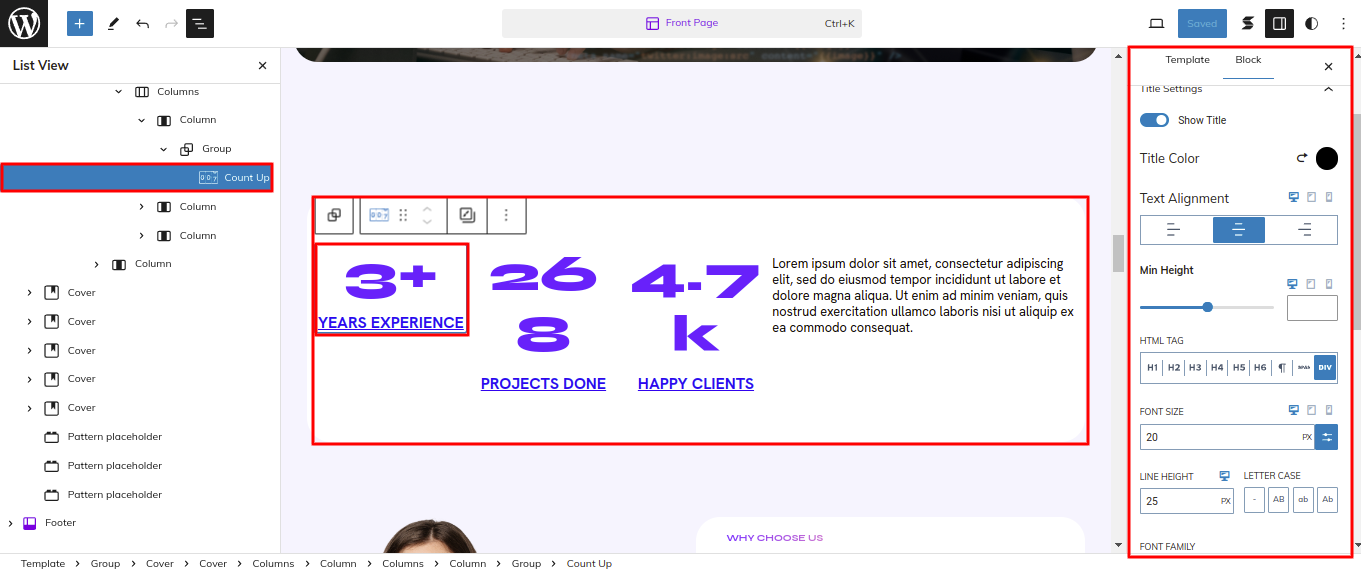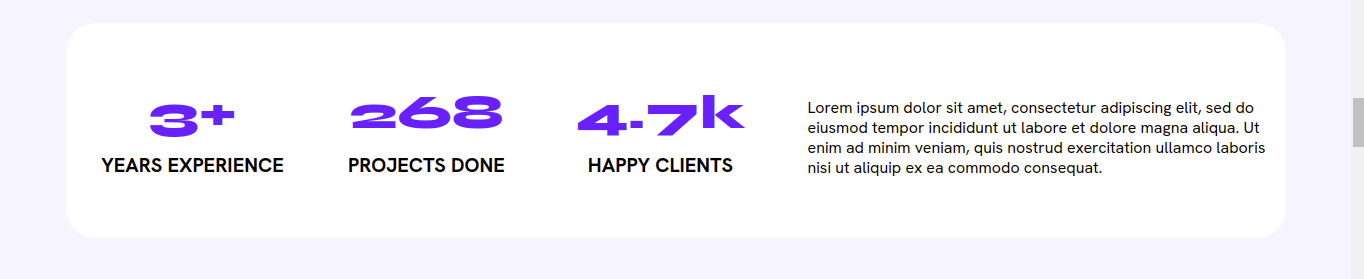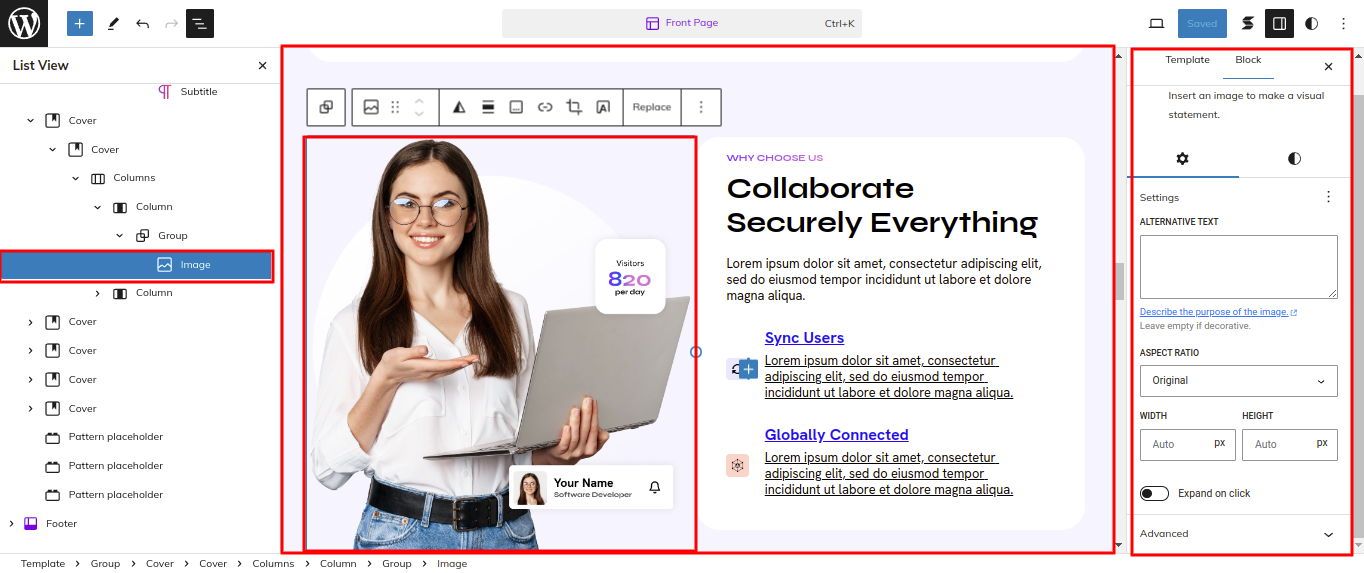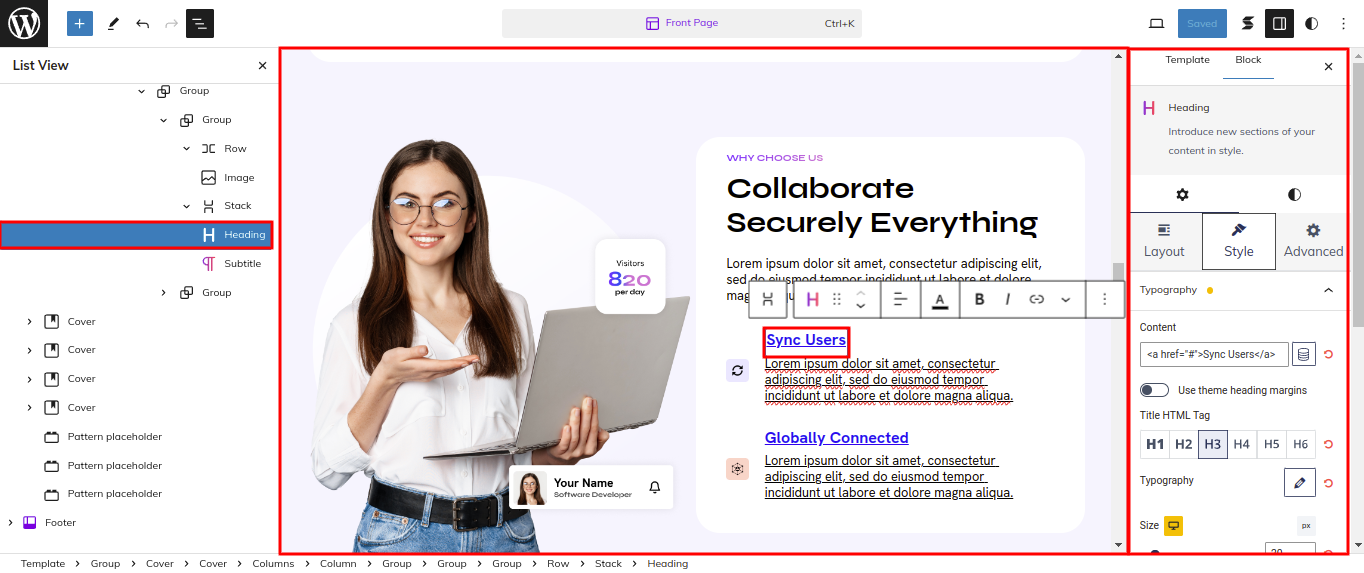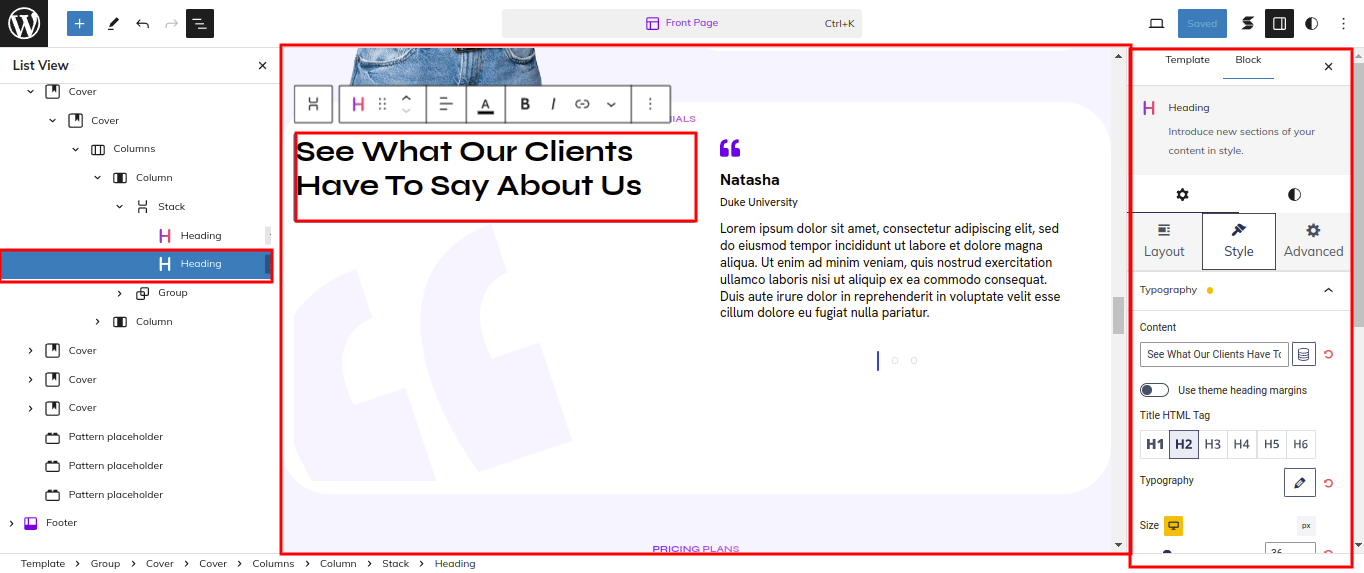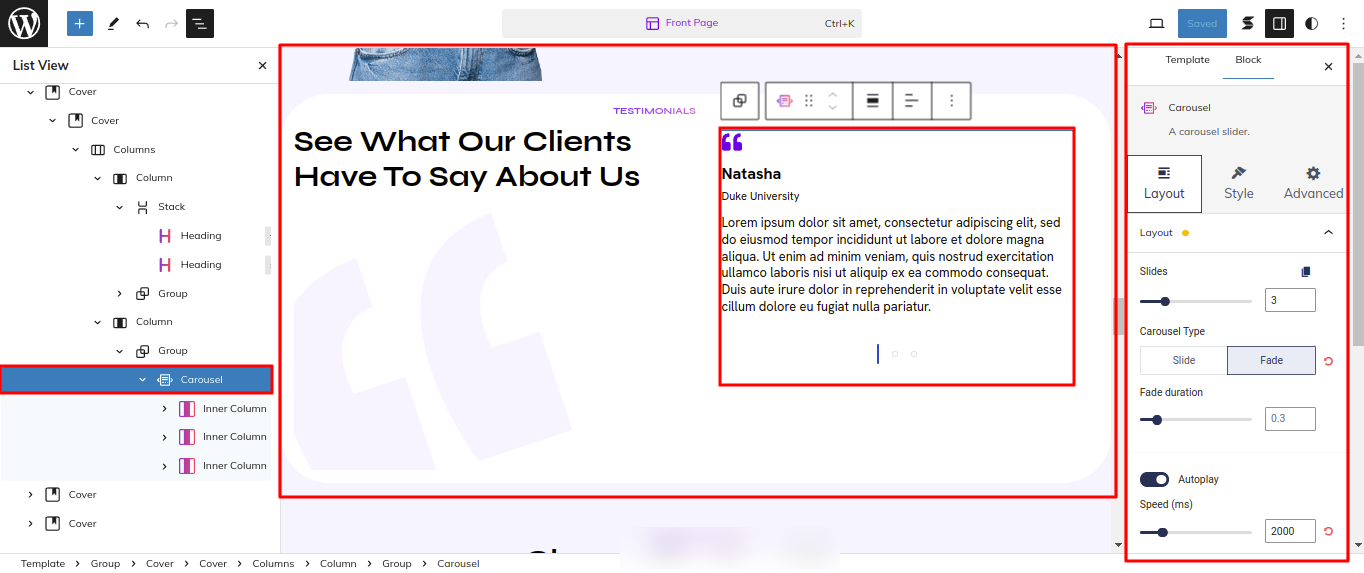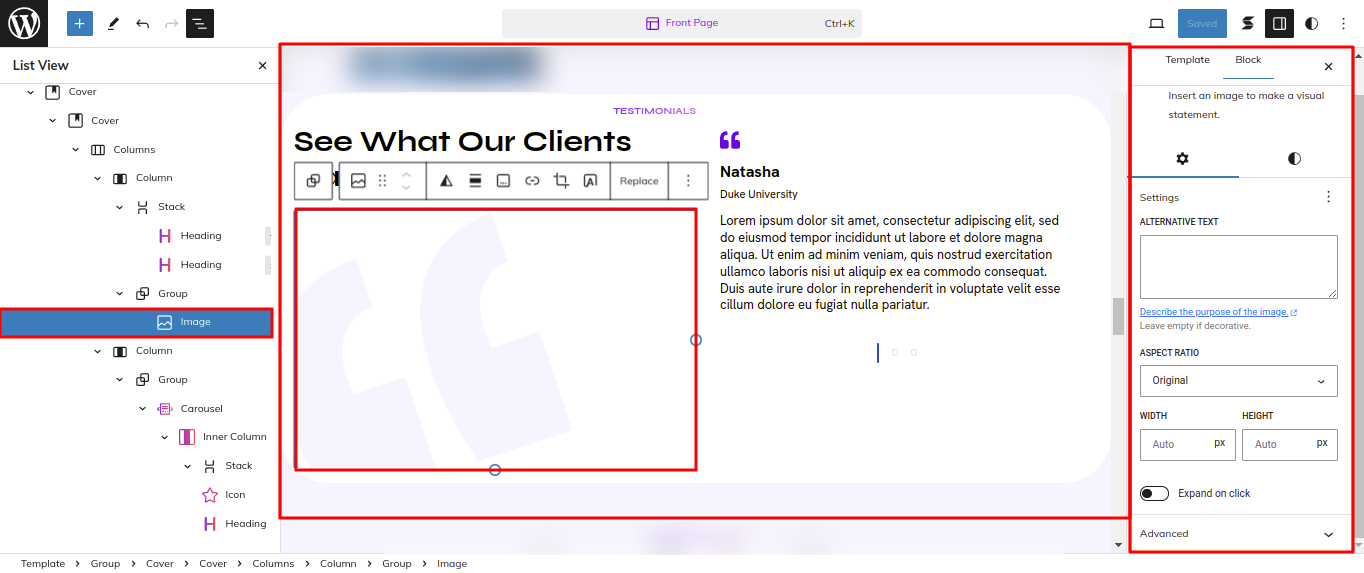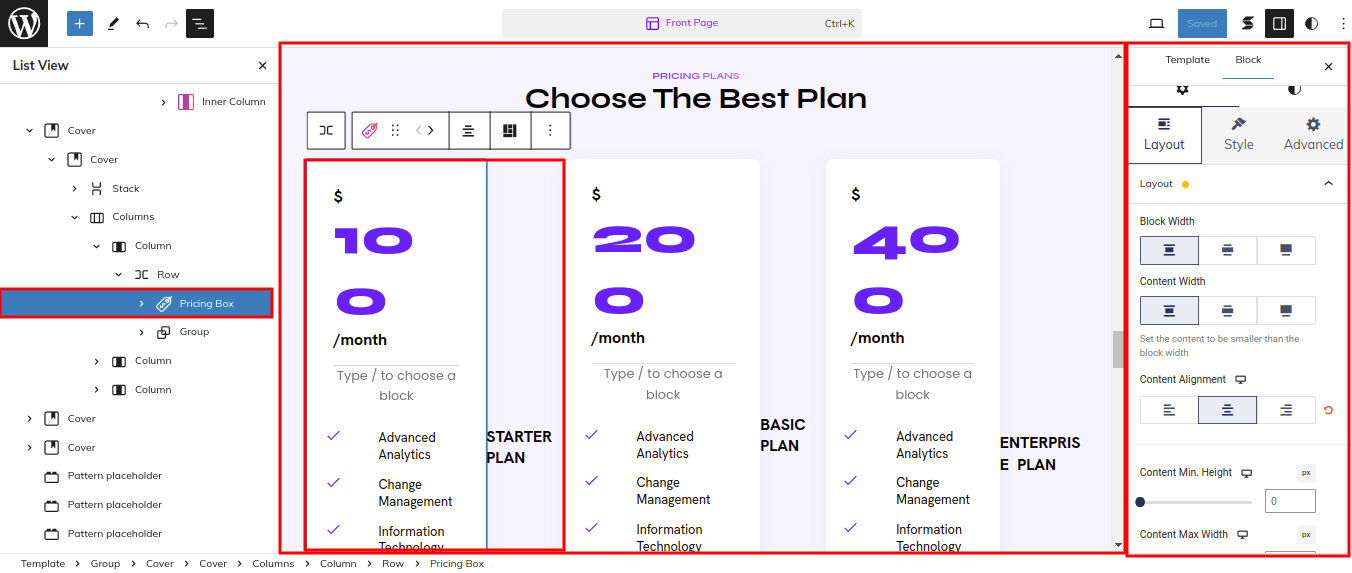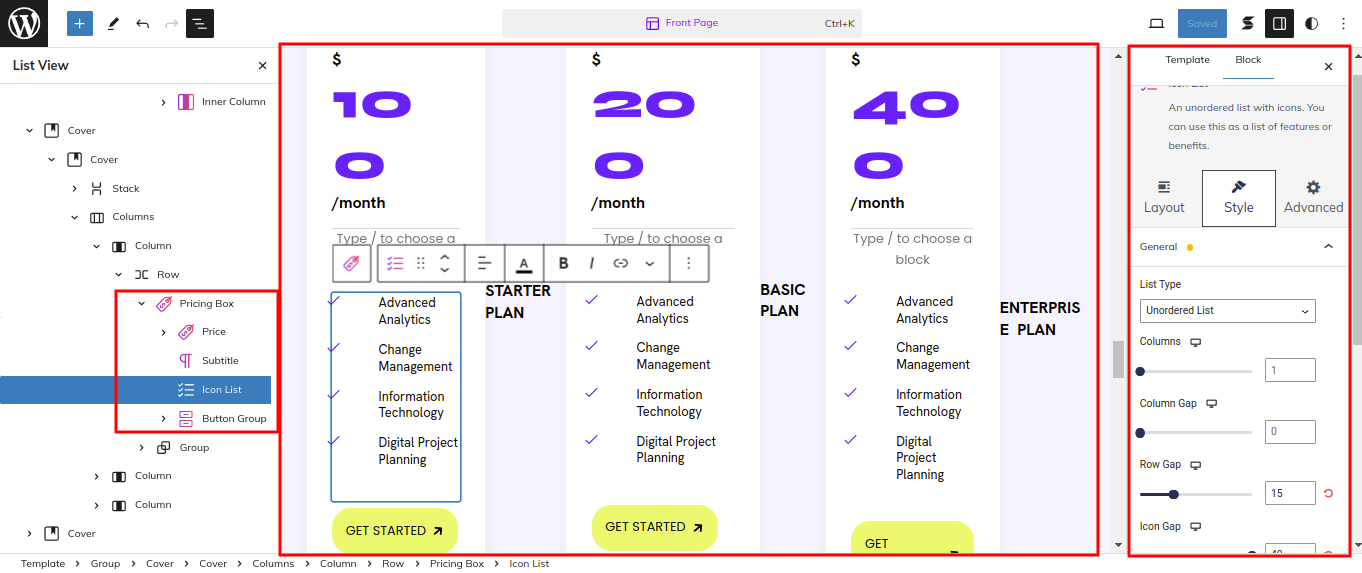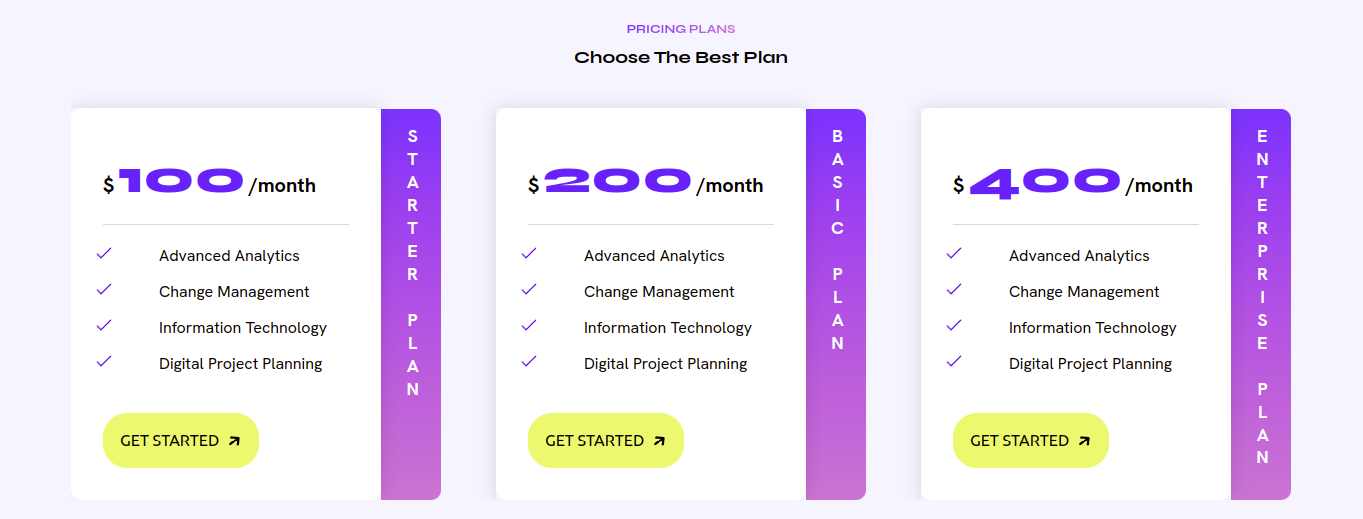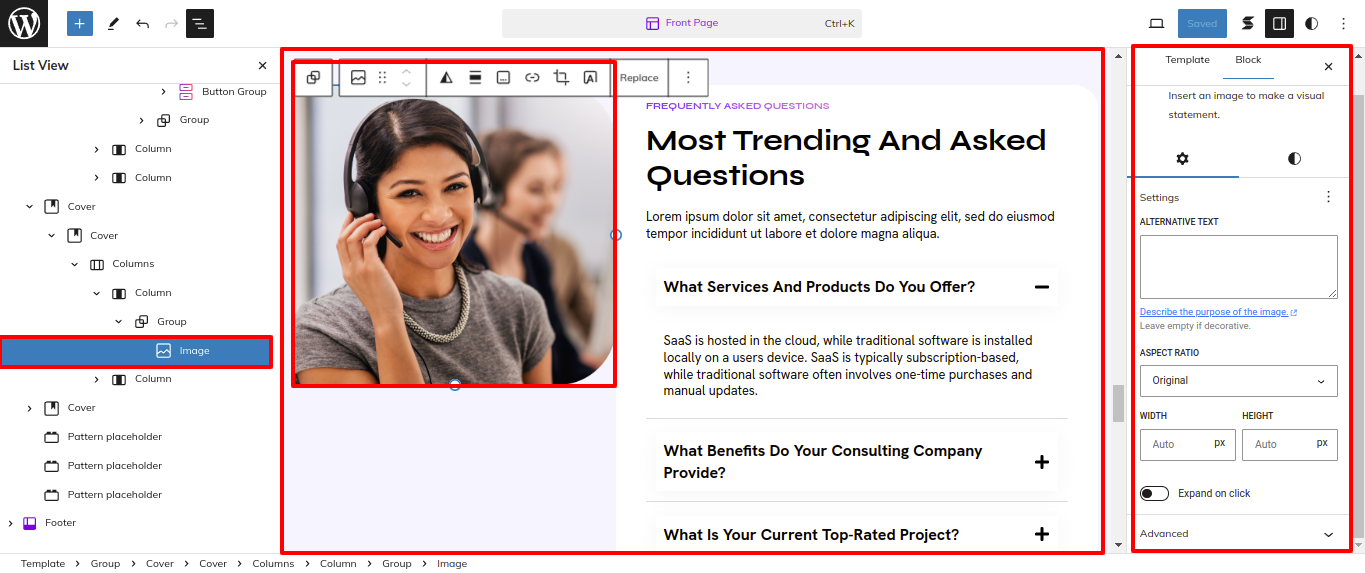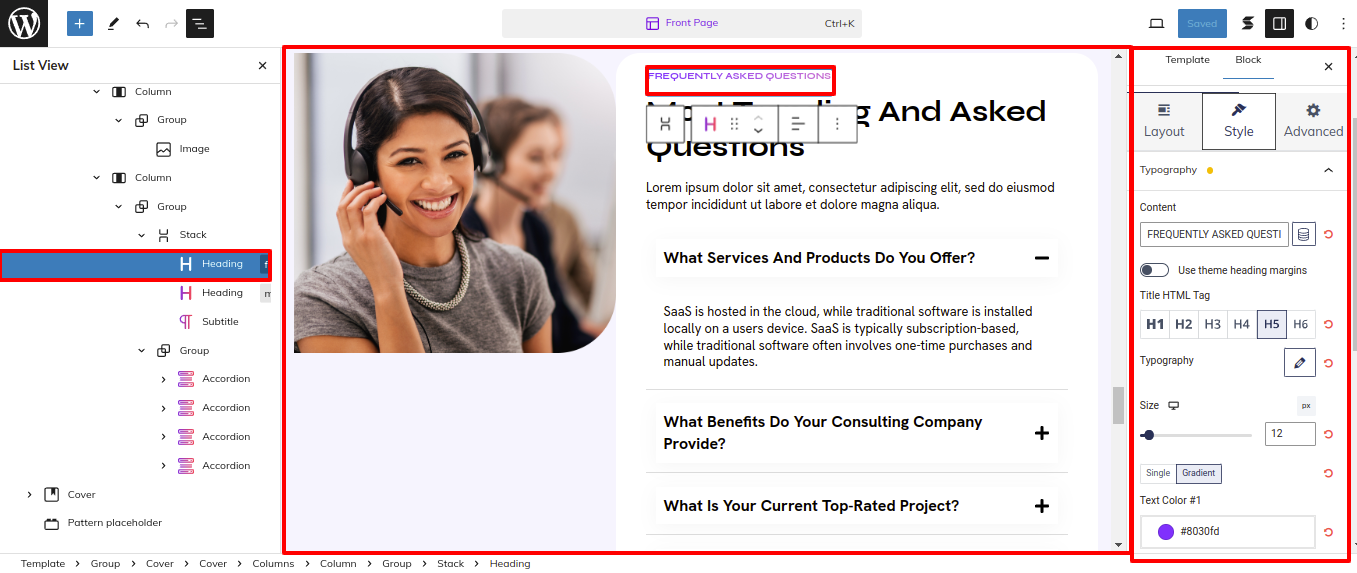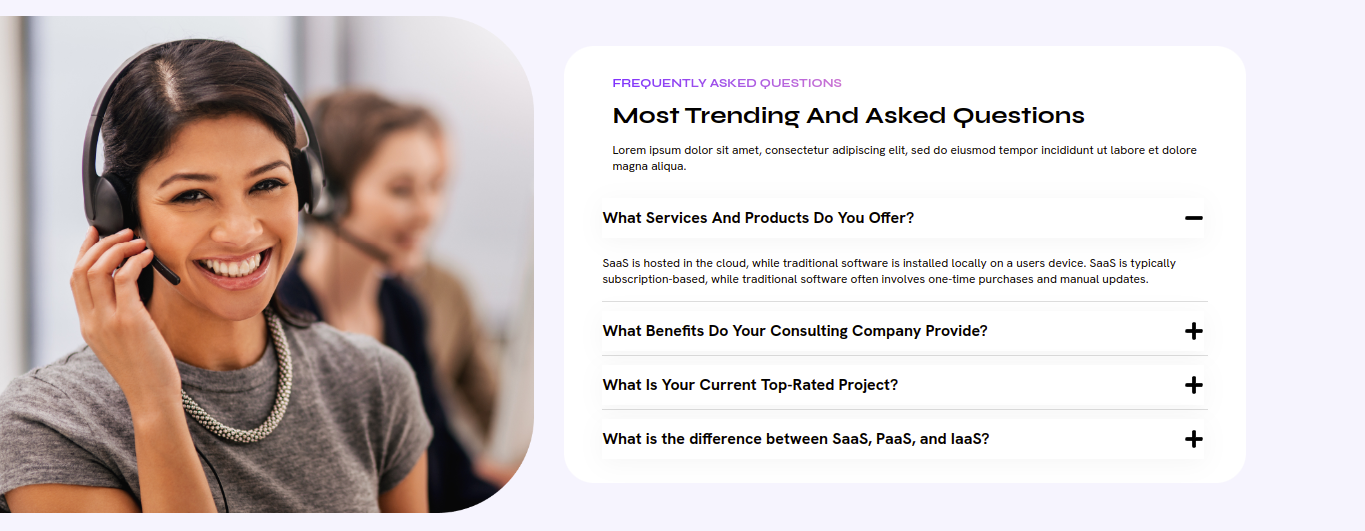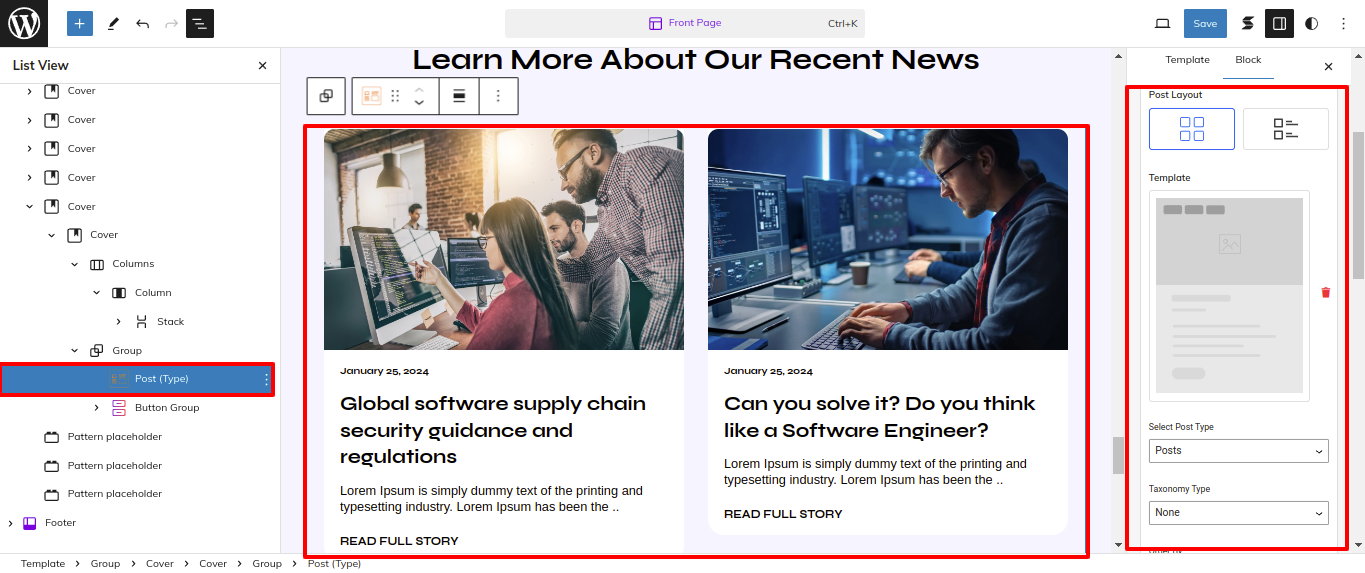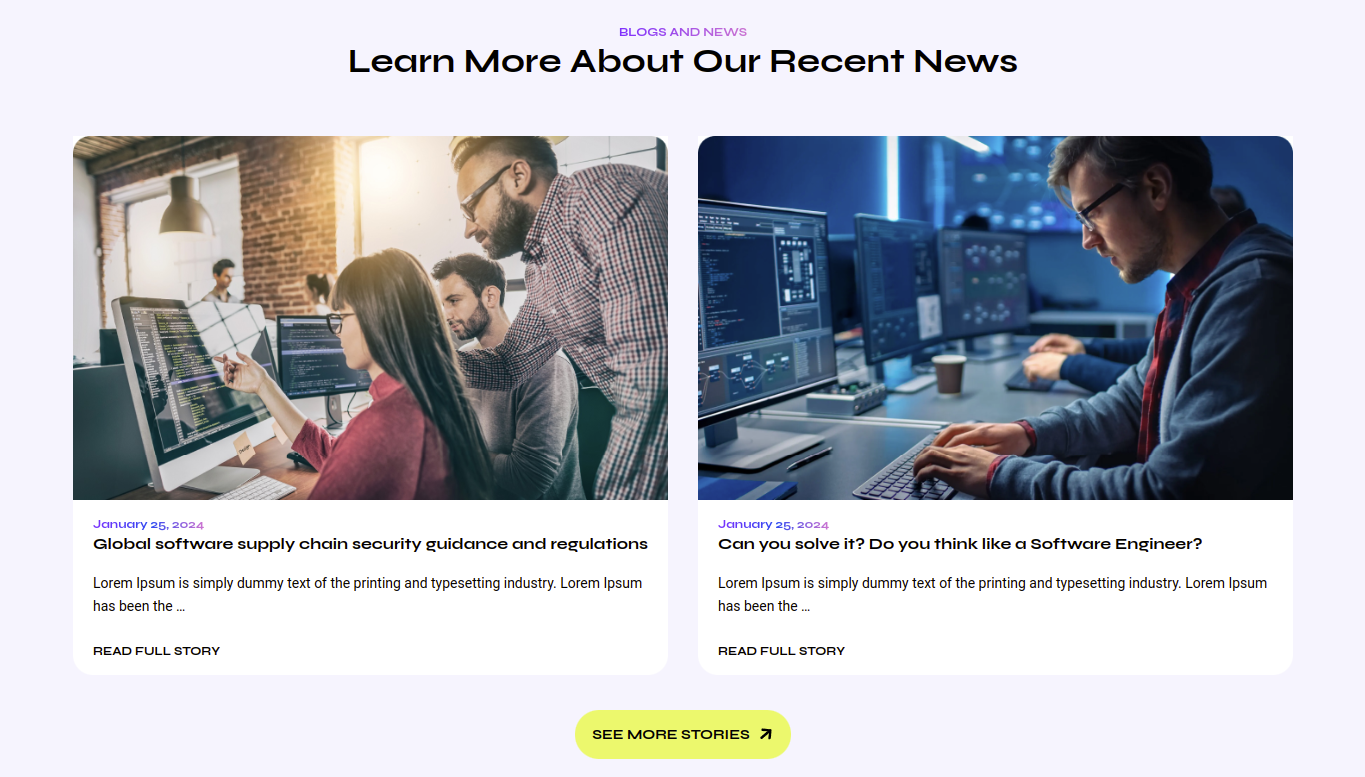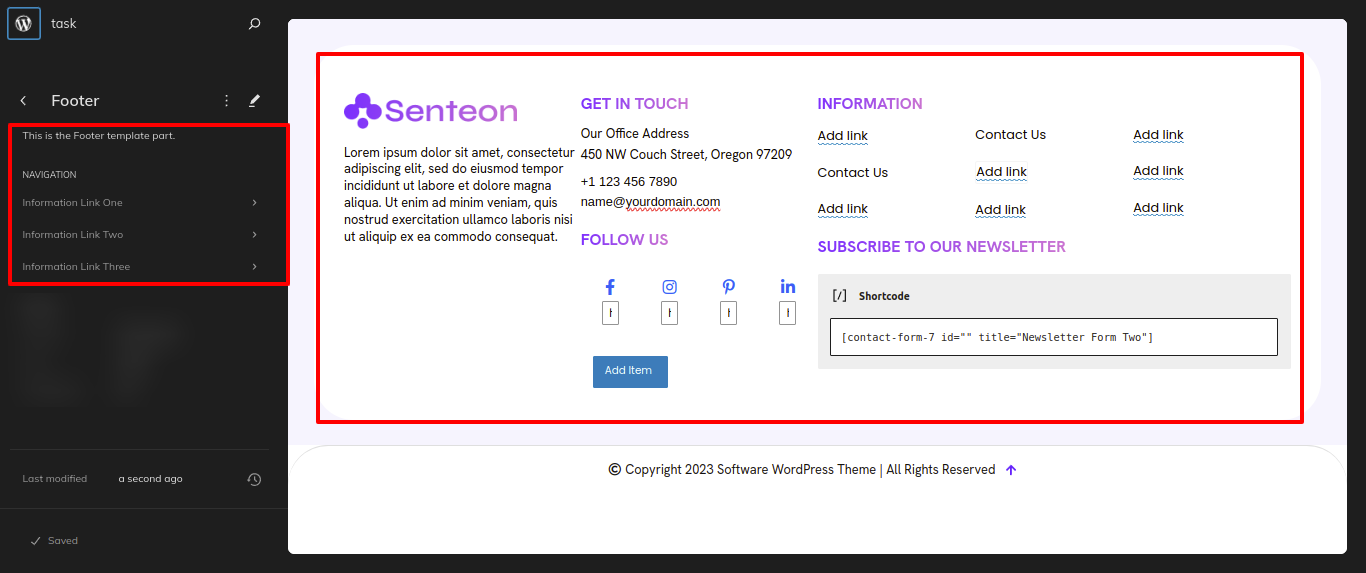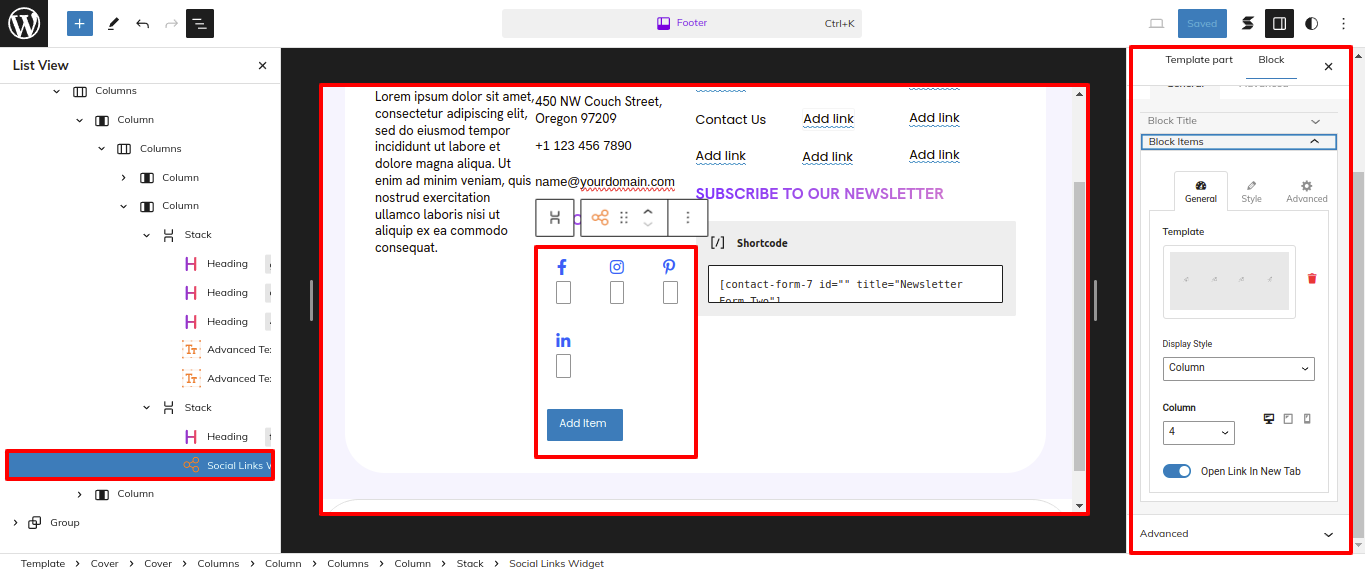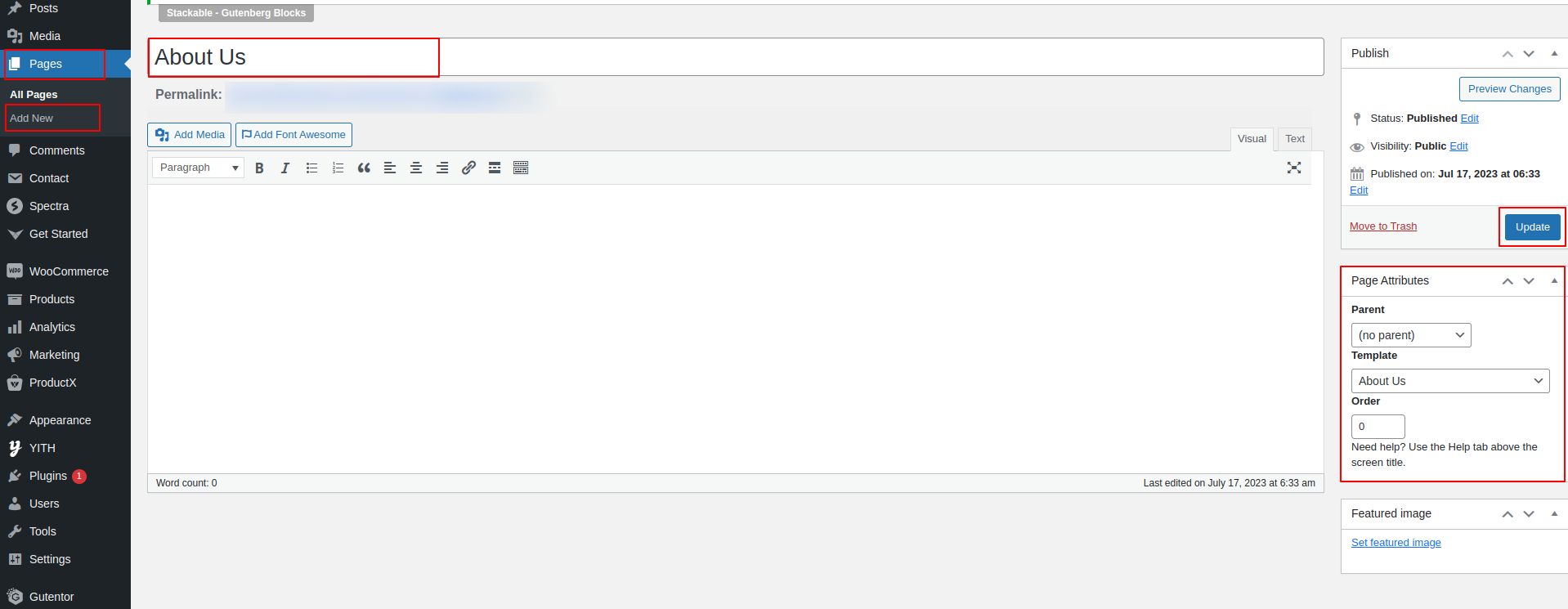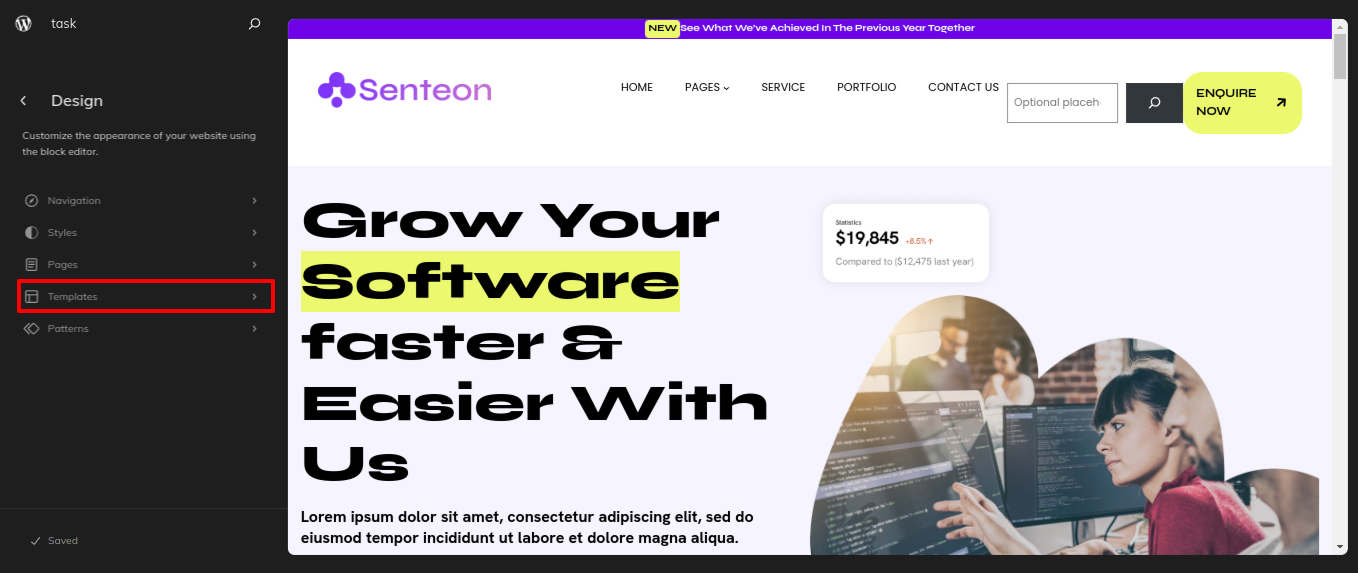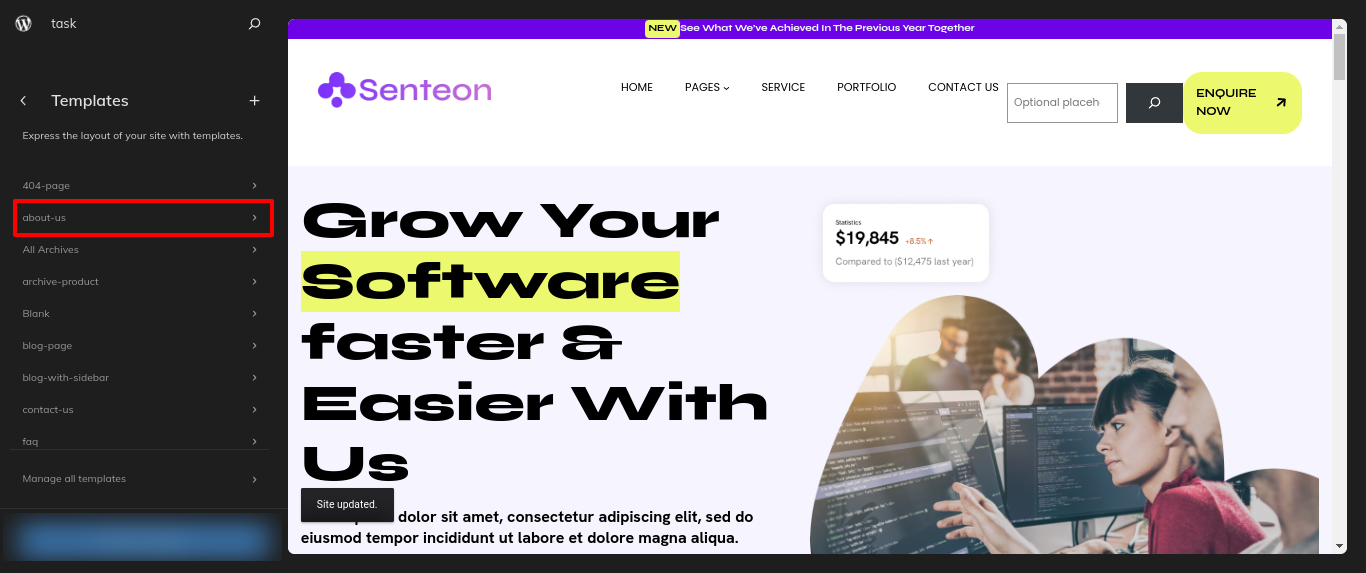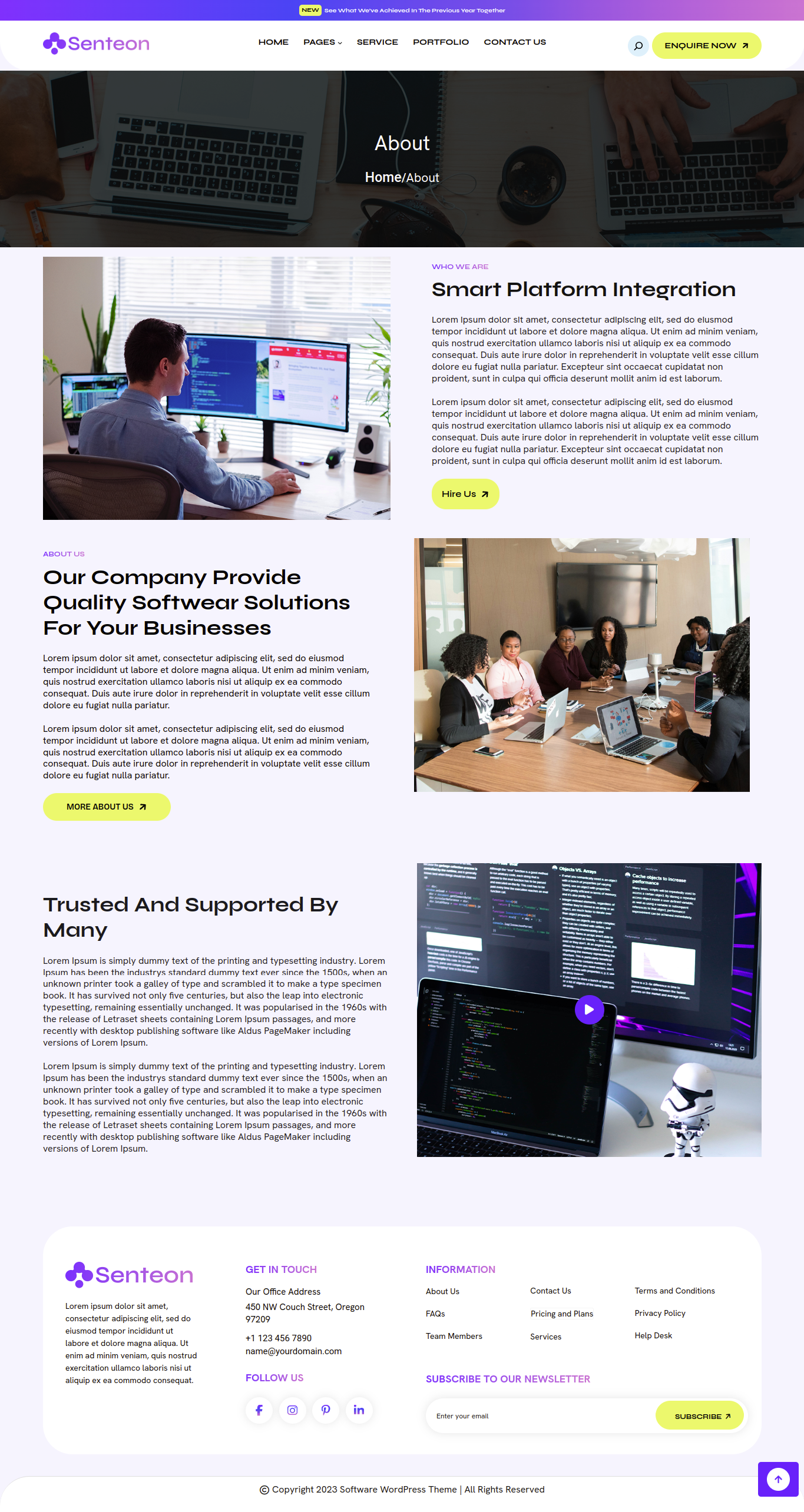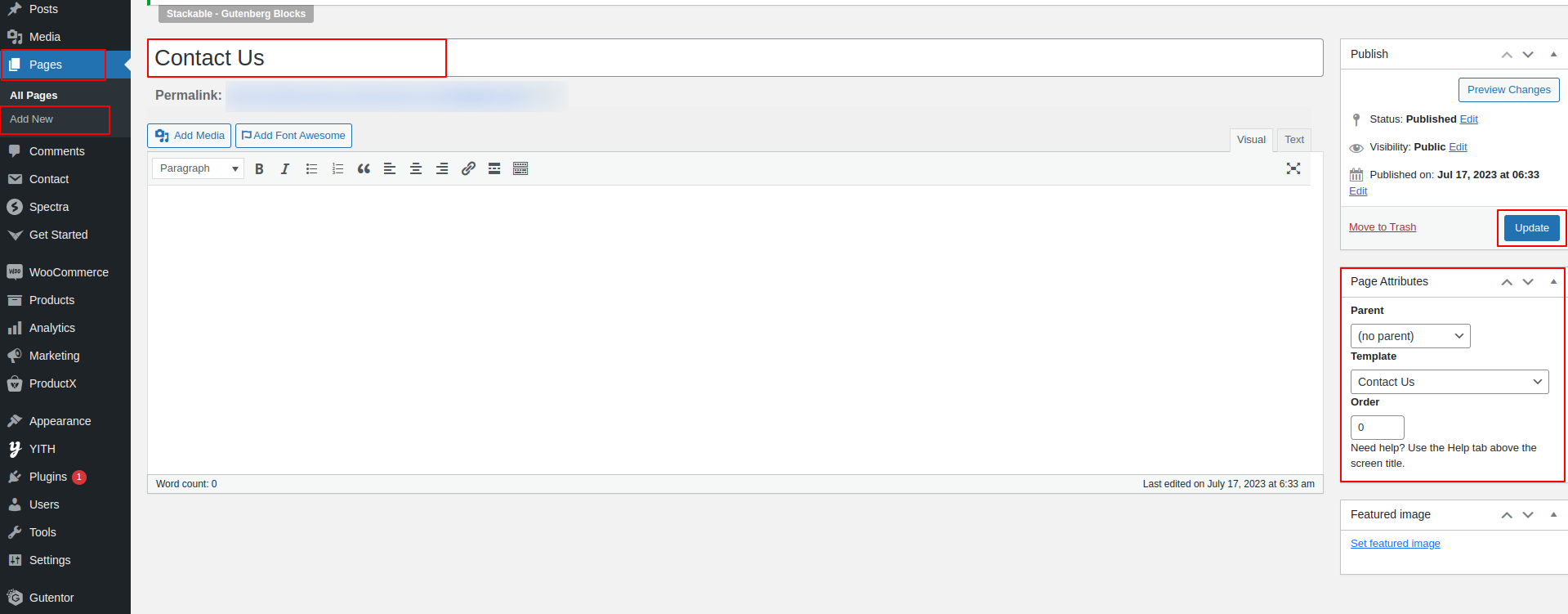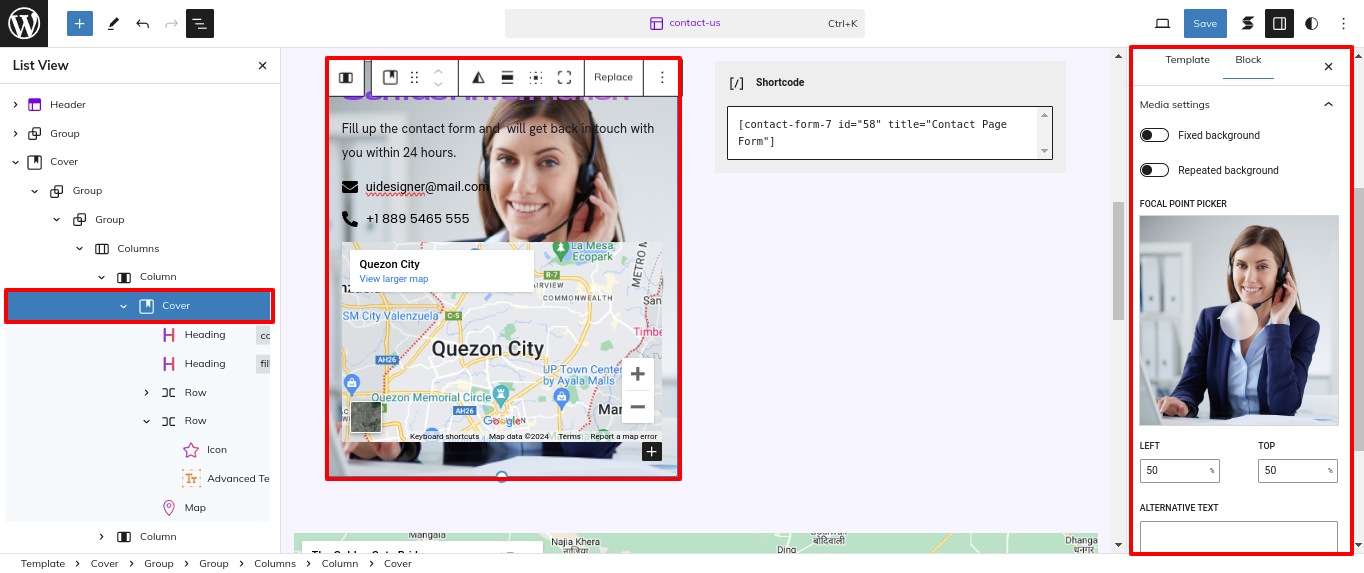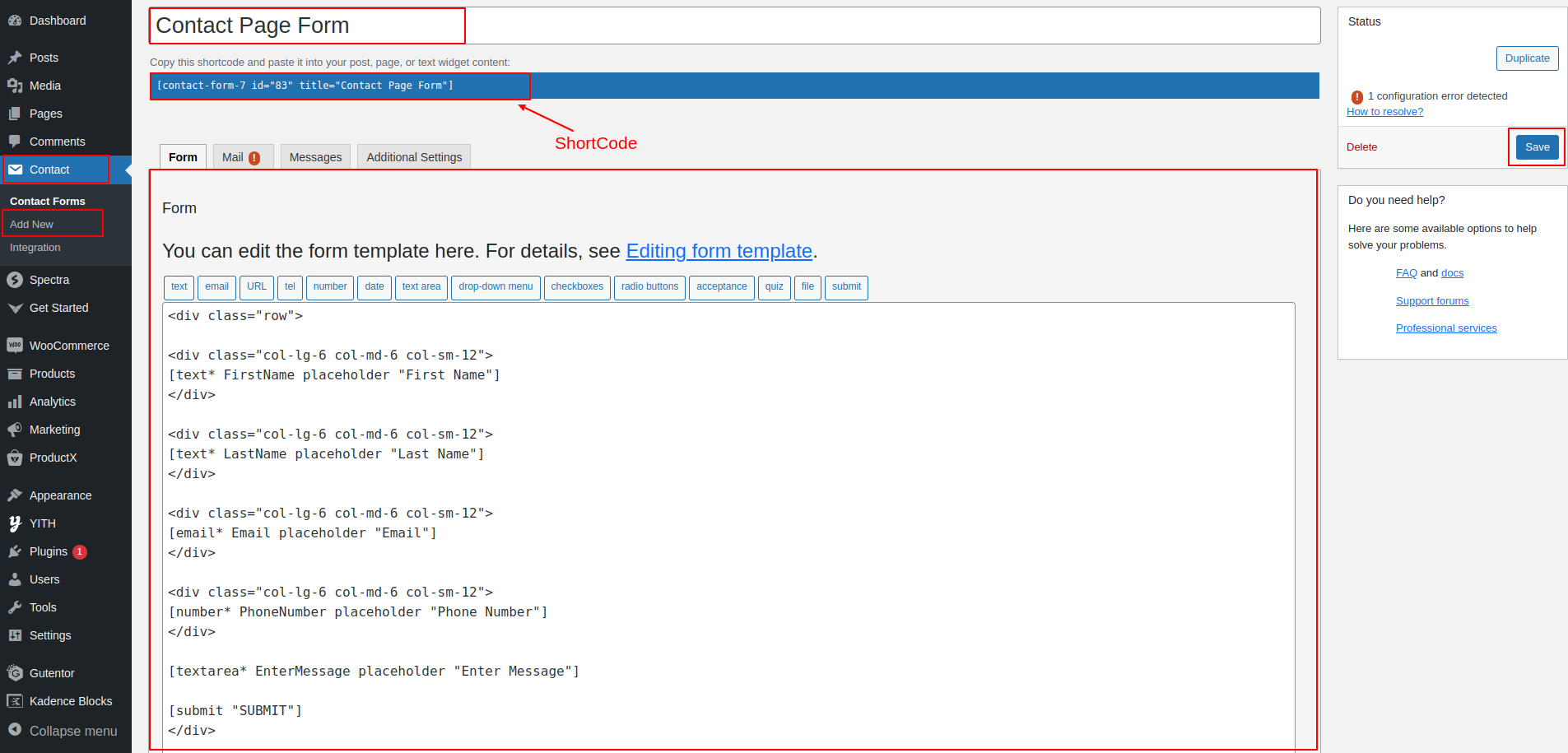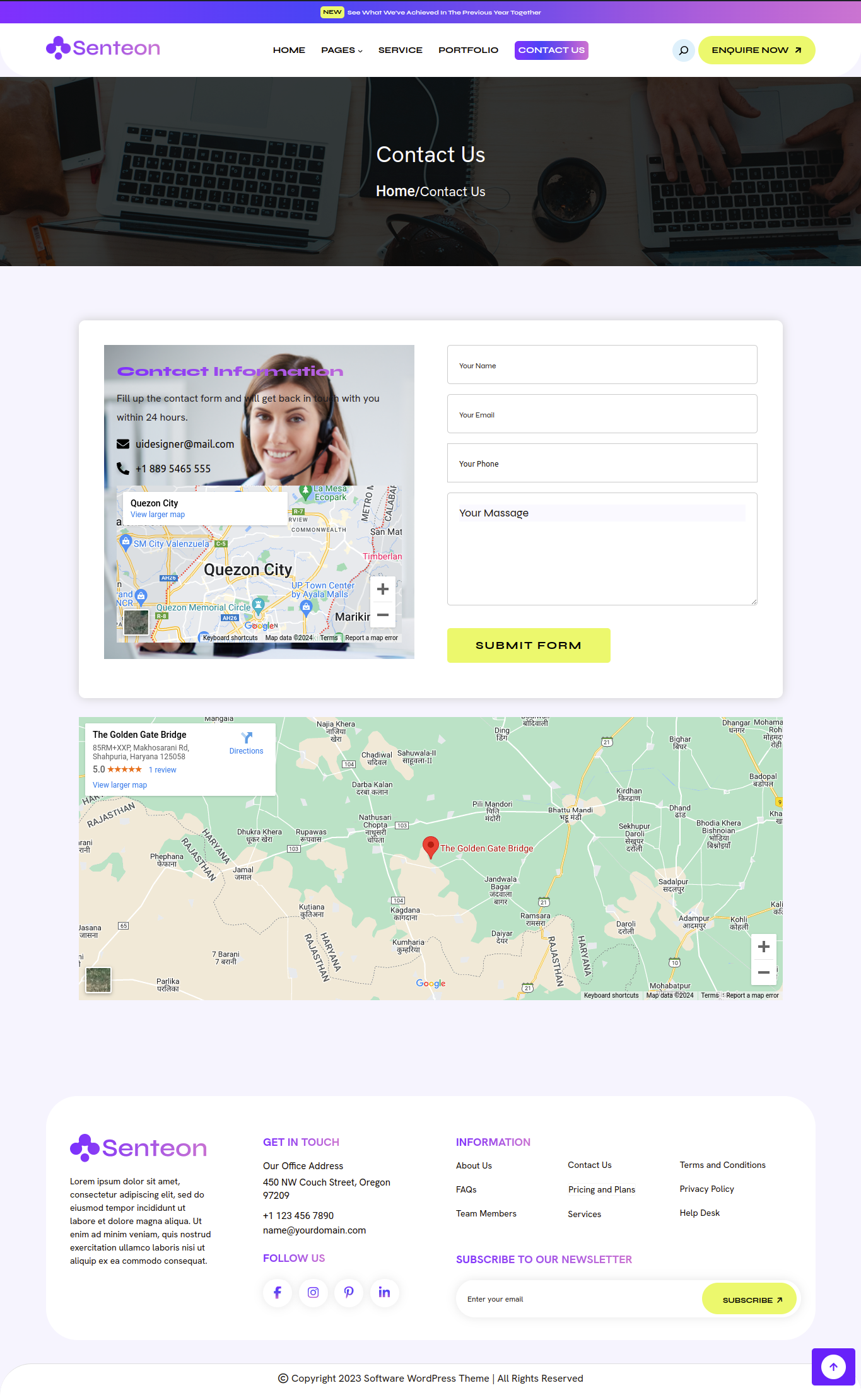THEME IMPLEMENTATION
HOW TO SET UP HOMEPAGE
Go to the Dashboard Appearance Editor.
HOW TO INCLUDE PATTERNS AND BLOCKS IN A PAGE
Please click the "Plus" icon as displayed in the screen below in order to add patterns and bocks.
Select " Software CMS Pro" from the dropdown as displayed in the screen below once a sidebar has opened.
All of the theme patterns are now displayed here, and you may use them on any page.
All of the blocks are now displayed here, and you may use them on any page.
Setup Slider Section
Set up the Slider Section according to the instructions below.
Go to the Dashboard Appearance Editor.
This is how you may set up and add the Slider Section.
About Us Section
Set up the About US Section according to the instructions below.
As seen in the screenshot, enter the title, Description, Shot Description, Image, Gallery, Price and Category.
Go to Dashboard Appearance Editor.
This is how you may set up and add the About US Section Section.
Setup New Video Section
Set up the New Video Section according to the instructions below.
As seen in the screenshot, enter the title, Description, Shot Description, Image, Gallery, Price and Category.
Go to Dashboard Appearance Editor.
This is how you may set up and add the New Video Section.
Setup Counter Section
Set up the Counter Section according to the instructions below.
Go to Dashboard Services Editor.
This is how you may set up and add the Counter Section.
Setup Why Choose Us Section
Set up the Why Choose Us Section according to the instructions below.
Go to Dashboard Appearance Editor.
This is how you may set up Why Choose Us Section.
Setup New Testimonials Section
Set up the New Testimonials Section according to the instructions below.
Go to Dashboard Appearance Editor.
This is how you may set up and add the Experienced Softwares Section.
Setup Pricing Plans Section
Set up the Pricing Plans Section according to the instructions below.
Go to Dashboard Appearance Editor.
As seen in the screenshot, enter the title, description, price, short description, Image, gallery and select category.
This is how you may set up and add the Pricing Plans Section.
Setup Frequently Asked Questions Section
Set up the Frequently Asked Questions Section according to the instructions below.
Go to the Dashboard Appearance Editor.
This is how you may set up and add the Frequently Asked Questions Section.
Setup Blogs And News Section
Set up the Blogs And News Section according to the instructions below.
As seen in the screenshot, enter the title, description, feature image, and post category for the post.
Go to the Dashboard Appearance Editor.
This is how you may set up and add the Blogs And News Section.
INNER PAGES
Setup About Us Page
Set up the About Us Page by following the steps mentioned below.
- Step 1. Go to Dashboard Page Add New
- Step 2. Add Page Name
- Step 3. On the right side of the page, select about us template
- Step 4. Click the Update button
Go to the Dashboard Appearance Editor.
Click on "Template" as indicated in the screenshot below.
After that, a sidebar will appear now, as seen in the screenshot below, pick "About Us" from the dropdown.
This is how you may set up and add the About Us Page.
SETUP CONTACT US PAGE
Set up the Contact Us Page by following the steps mentioned below.
- Step 1. Go to Dashboard Page Add New
- Step 2. Add Page Name
- Step 3. On the right side of the page, select contact-us template
- Step 4. Click the Update button
Go to the Dashboard Appearance Editor.
Click on "Template" as indicated in the screenshot below
After that, a sidebar will appear now, as seen in the screenshot below, pick "Contact Us" from the dropdown.
Created a Contact Form in accordance with the guidelines below.
Go to the Dashboard Contact Add New.
Using the contact form 7 plugin, I built a shortcode for the Contact Us Page Form and then used the shortcode block to enter the generated shortcode.
This is how you may set up and add the Contact Us Page.